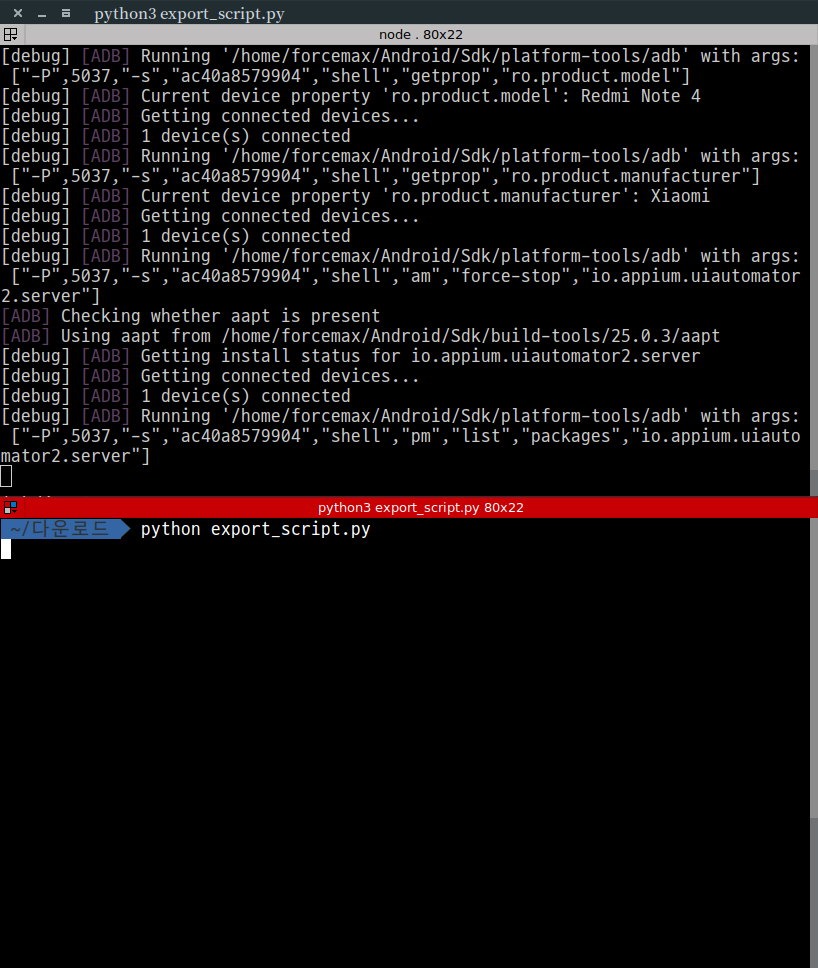Android SDK가 설치되어 있고, 바로 adb 명령을 사용할 수 있는 환경이라고 가정하여 작성하였습니다.
(adb 명령은 단말기와 PC가 연결되어 있어야 사용할 수 있습니다)
Shell script를 실행하기 위해서 Linux 환경을 가정하여 작성하였습니다.
Download : event_daemon.zip
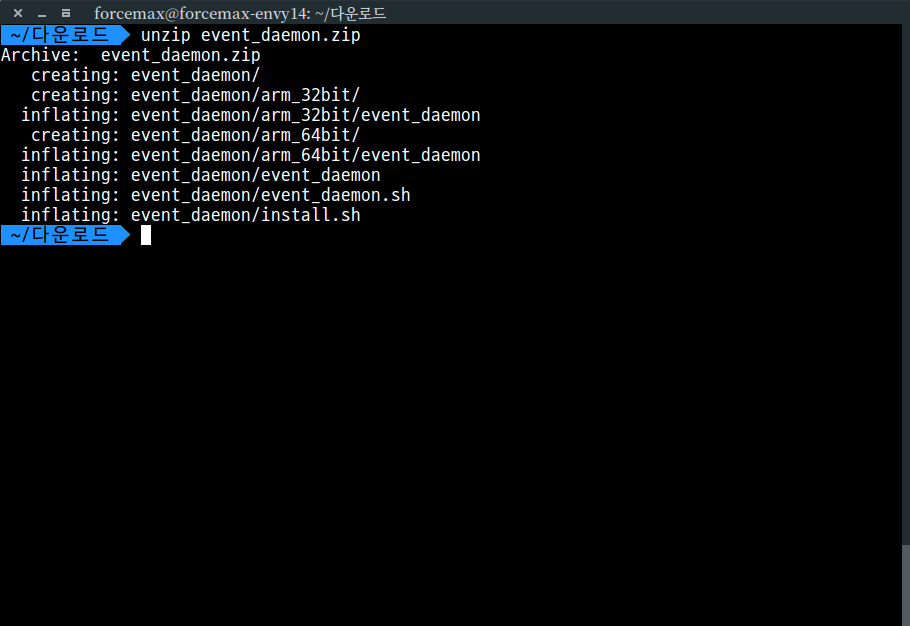
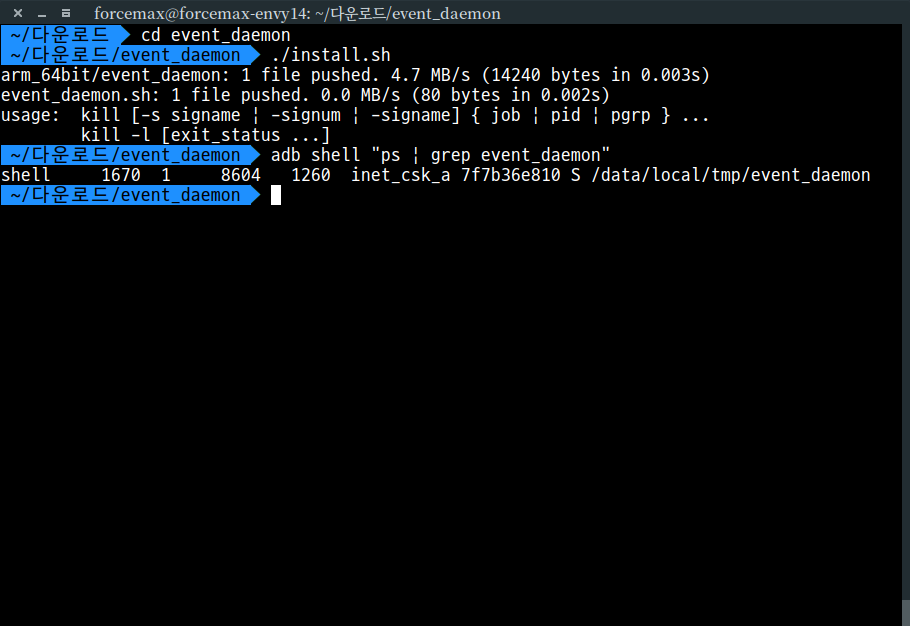
설치 및 실행이 완료되면 adb shell "ps | grep event_daemon" 명령으로 확인할 수 있습니다.
* 단말이 재부팅 되면 Input Event Daemon을 다시 실행해야 합니다.
- 접근성 권한은 기록을 위해 Accessibility Event를 받는 용도로 사용합니다.
- 다른 앱 위에 그리기 권한은 기록하는 중간에 사용자에게 정보를 제공하는 용도로 사용합니다.
- Media Projection 권한은 화면을 캡춰하는 용도로 사용합니다.
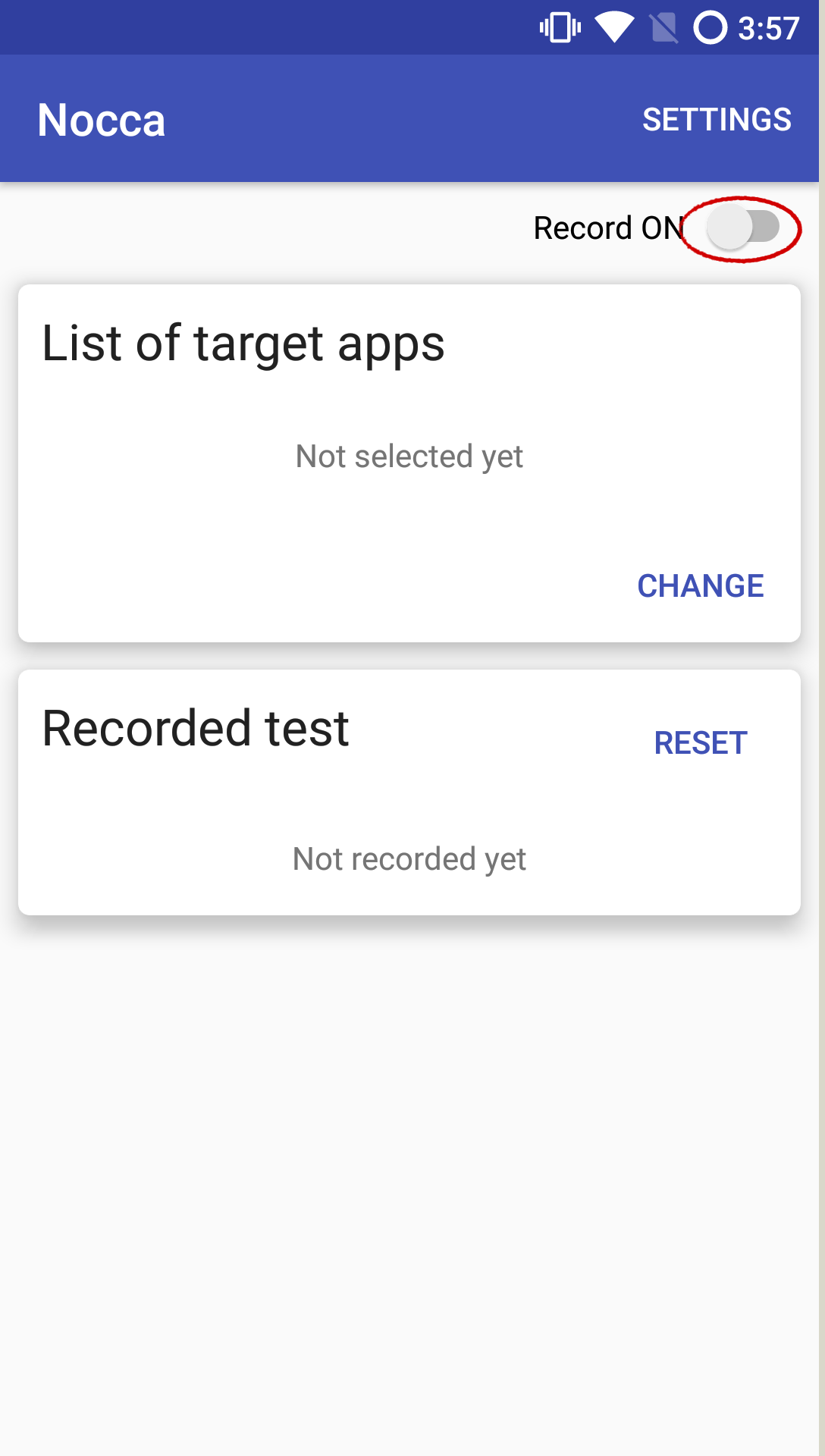
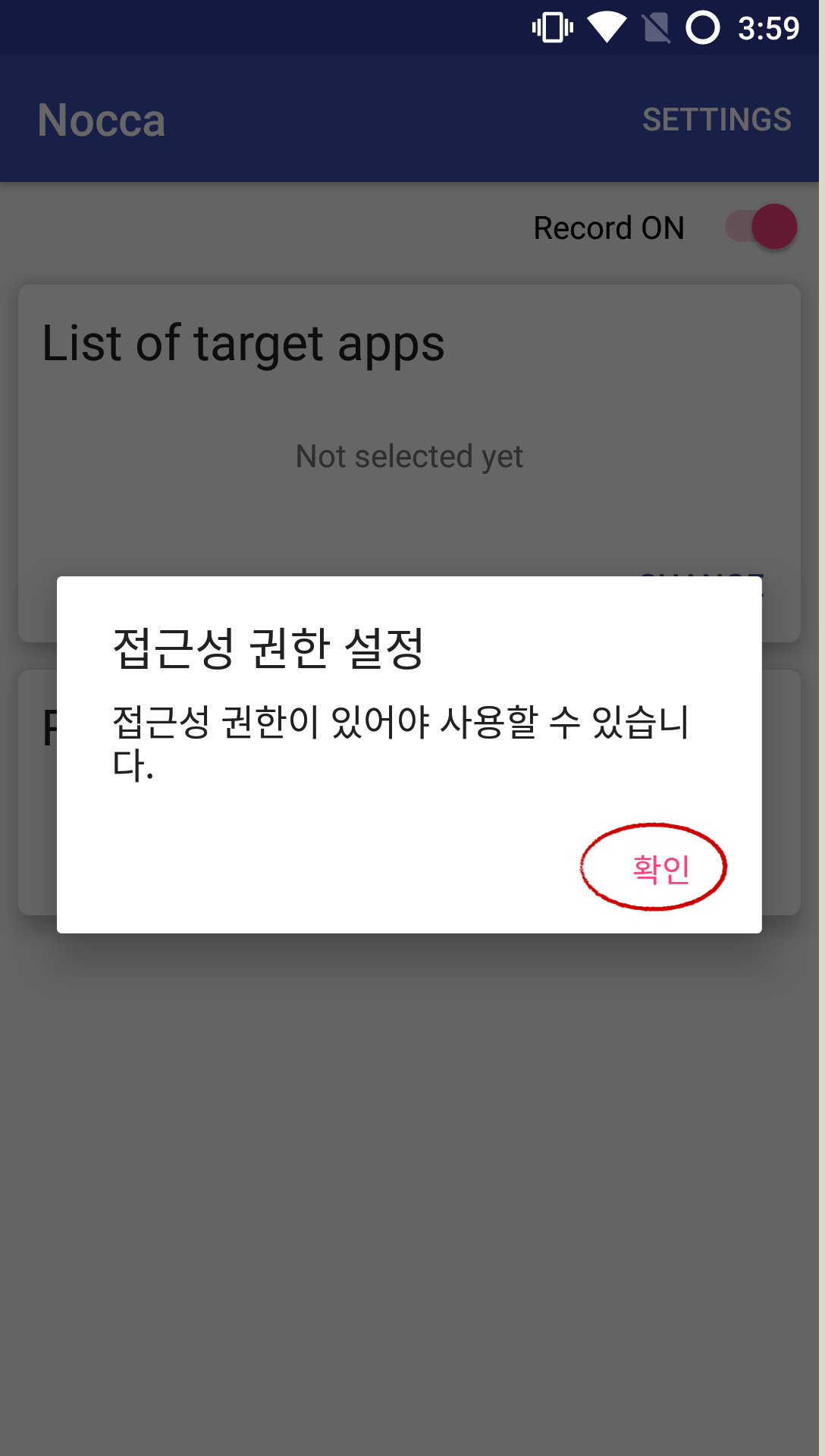
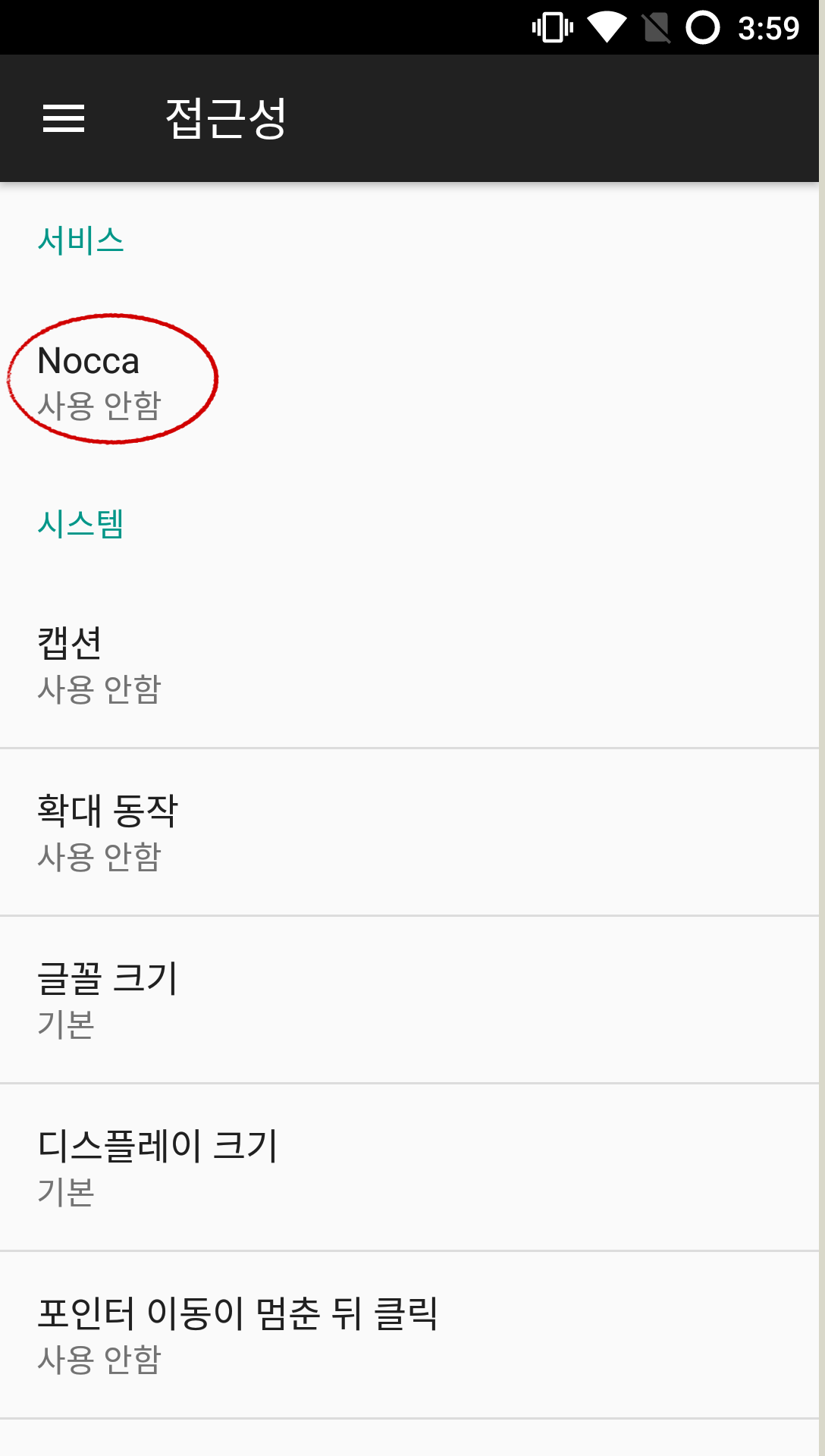
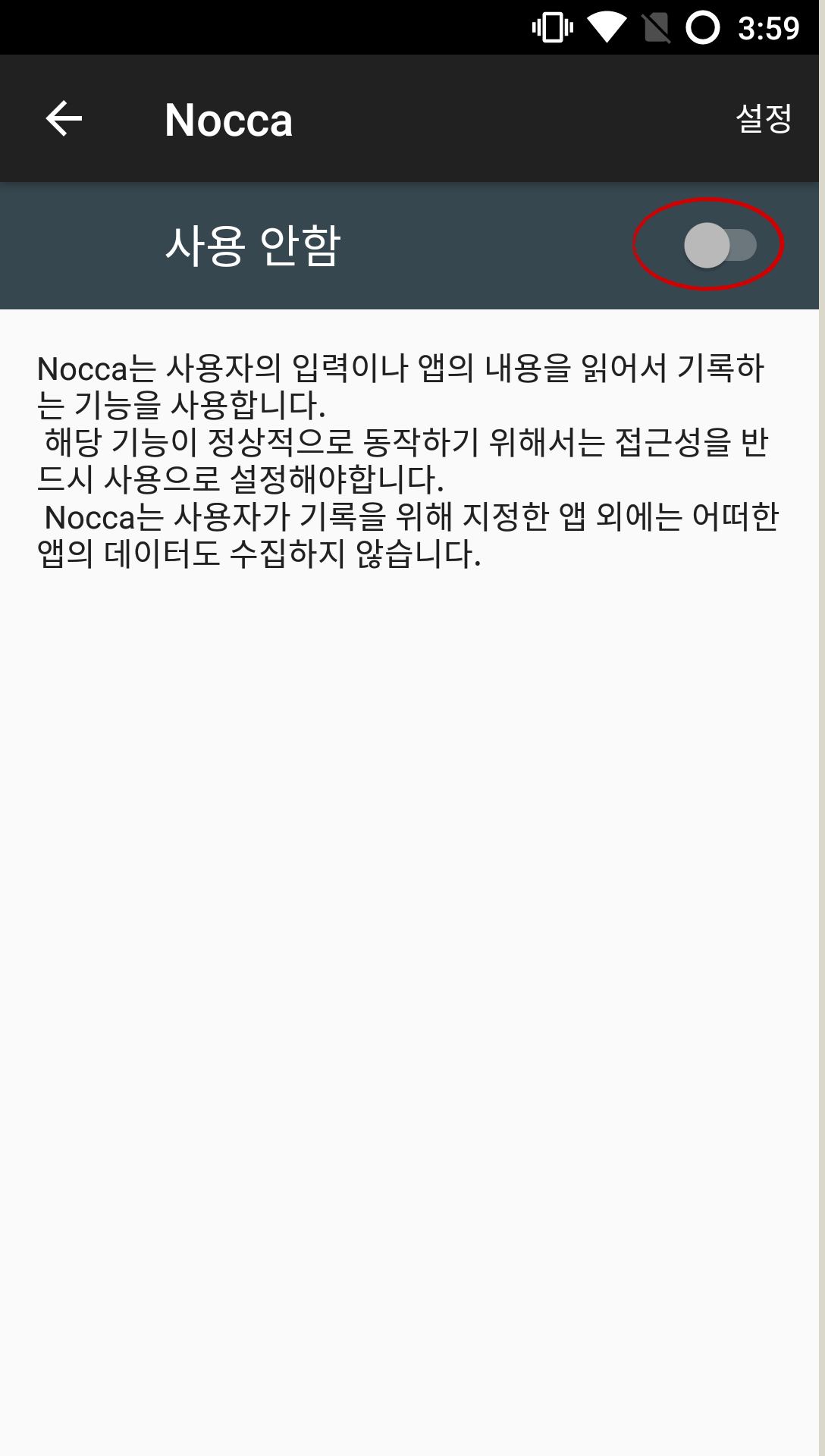
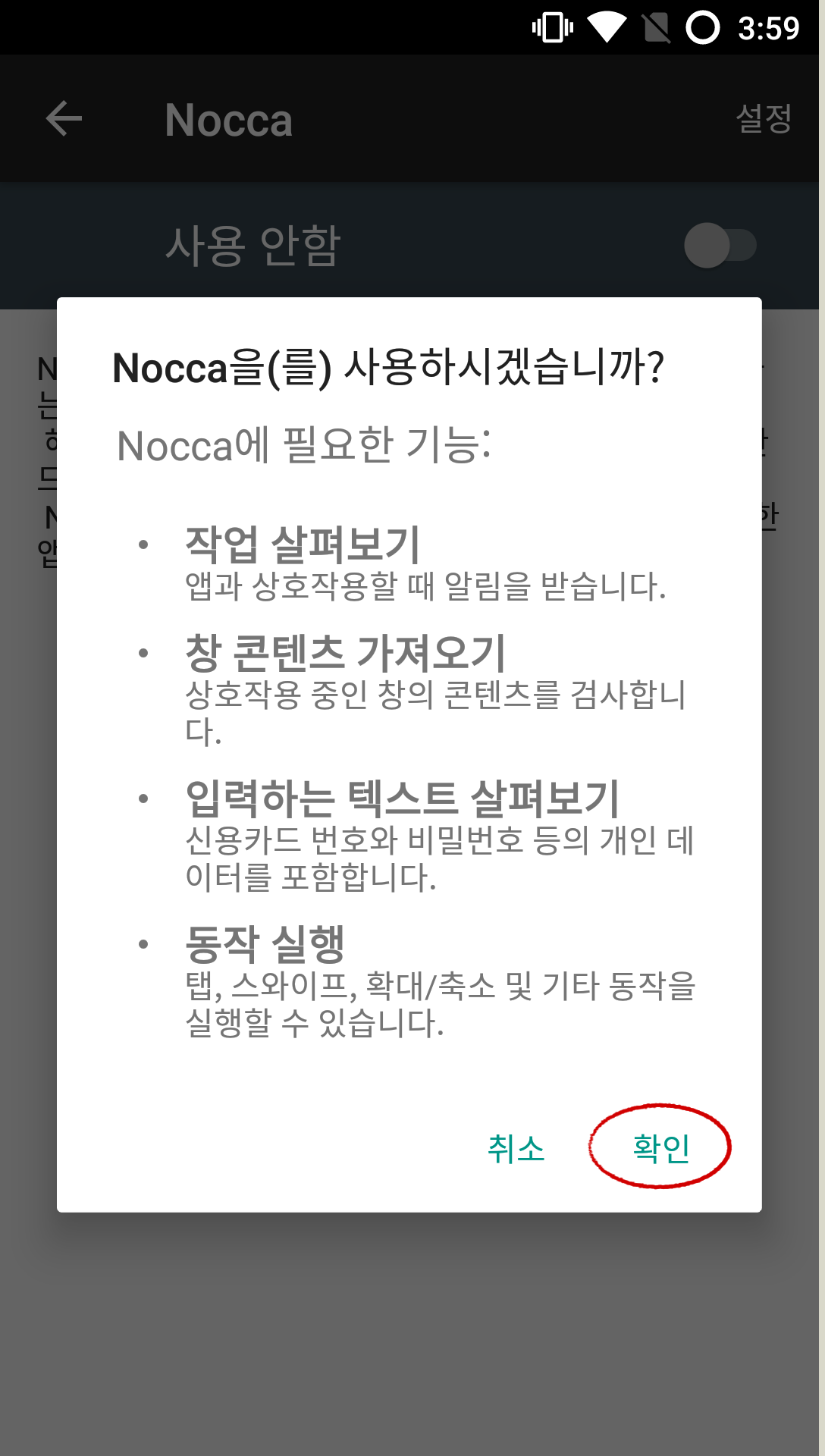
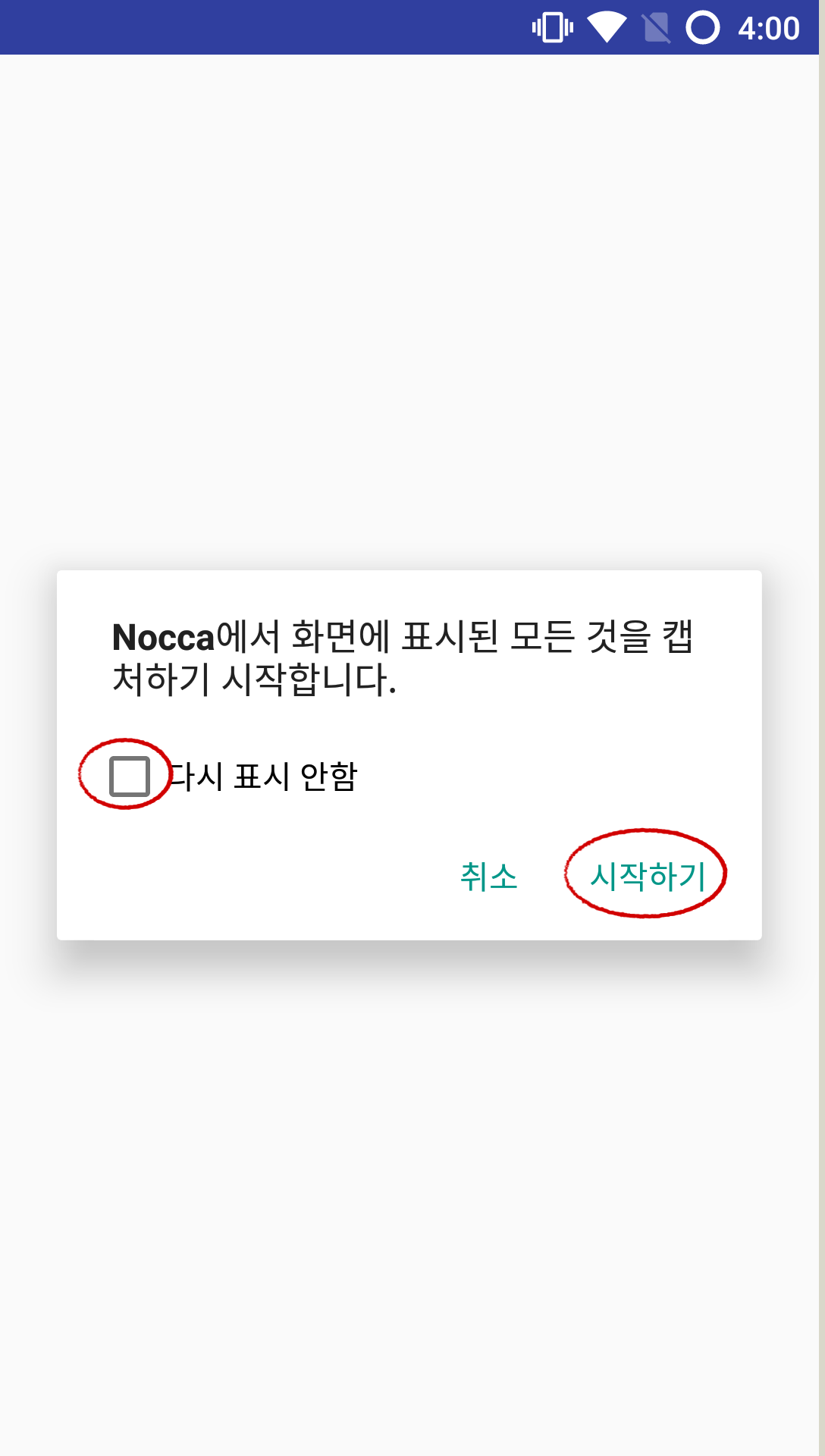
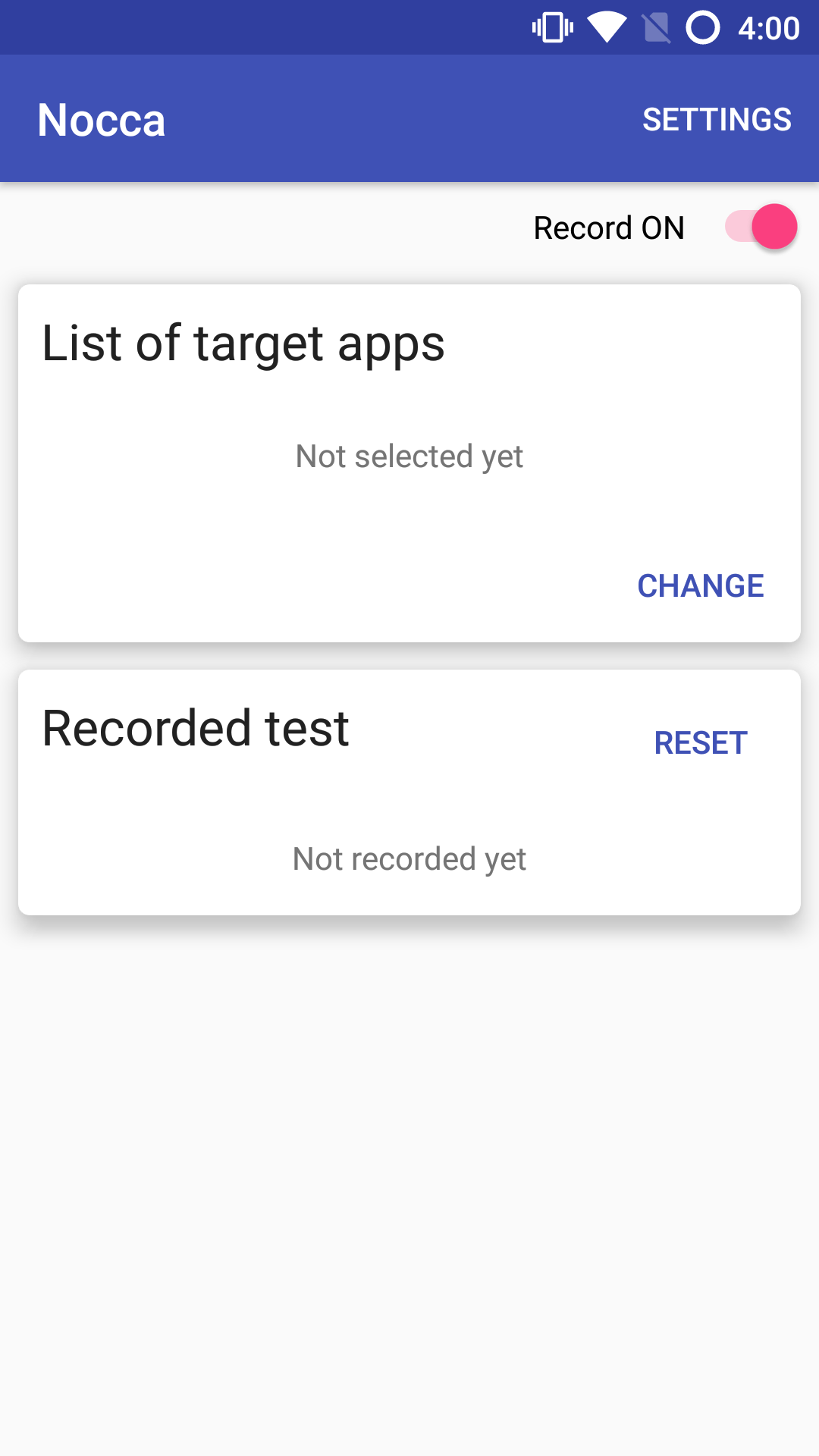
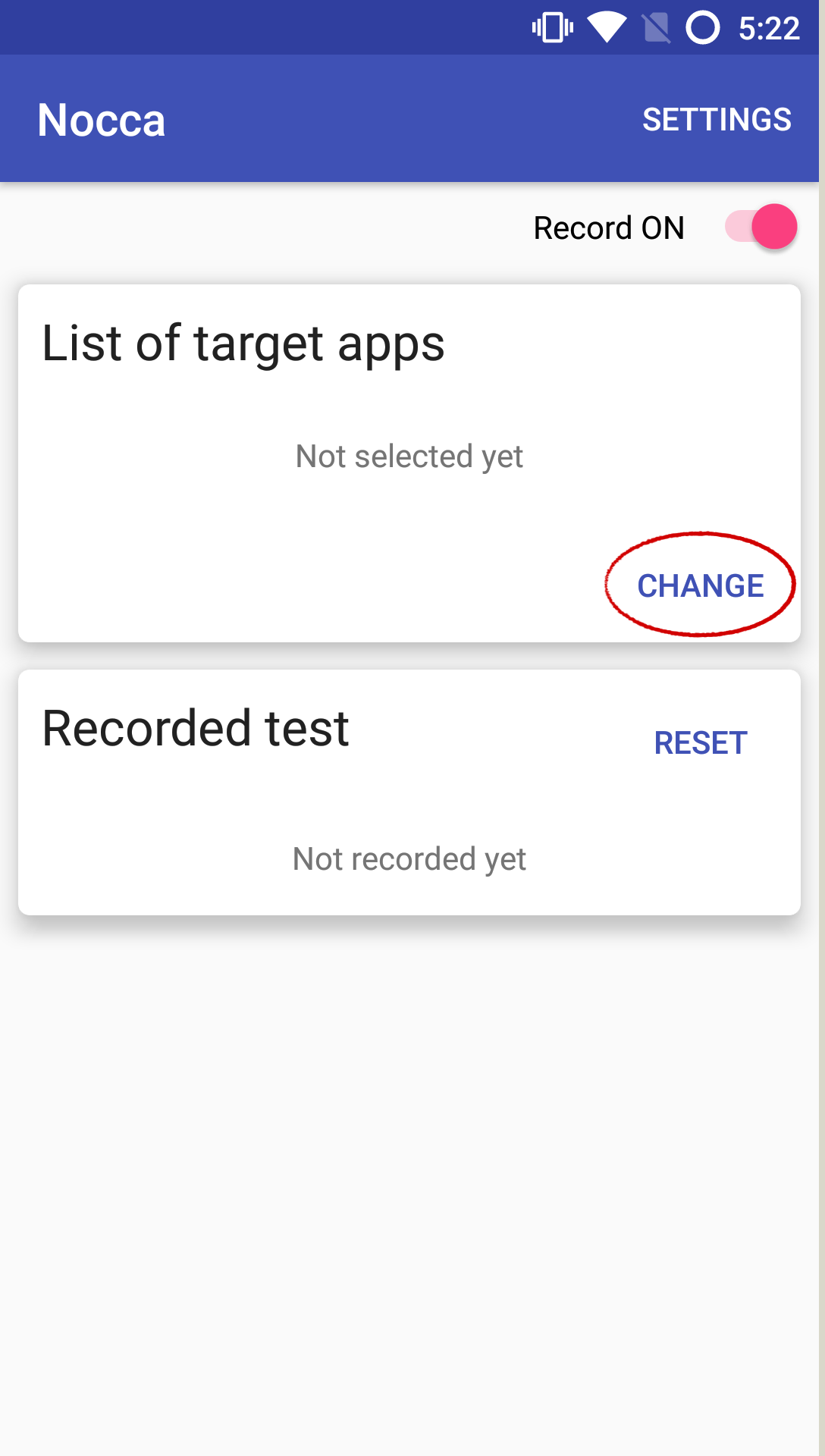
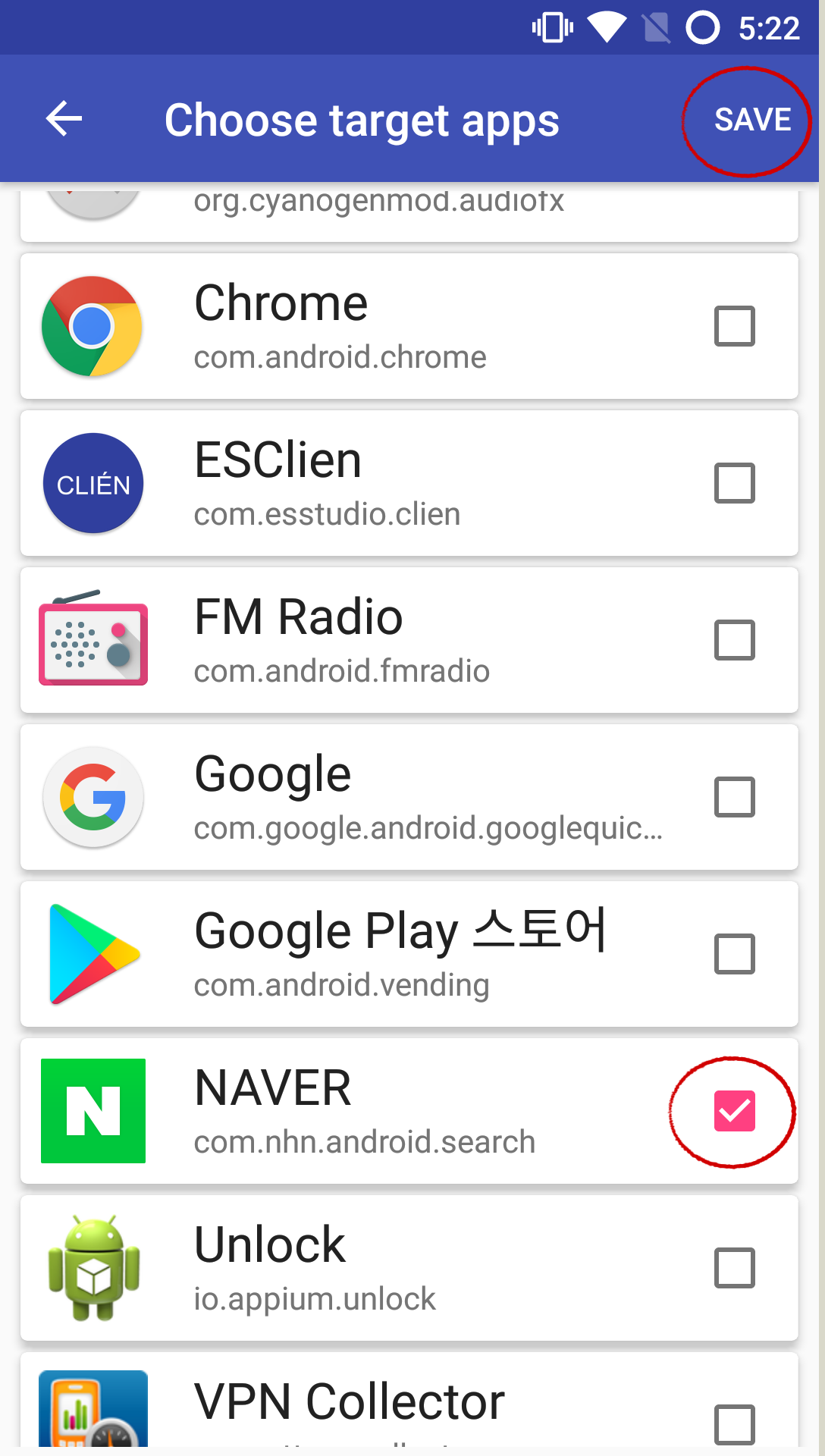
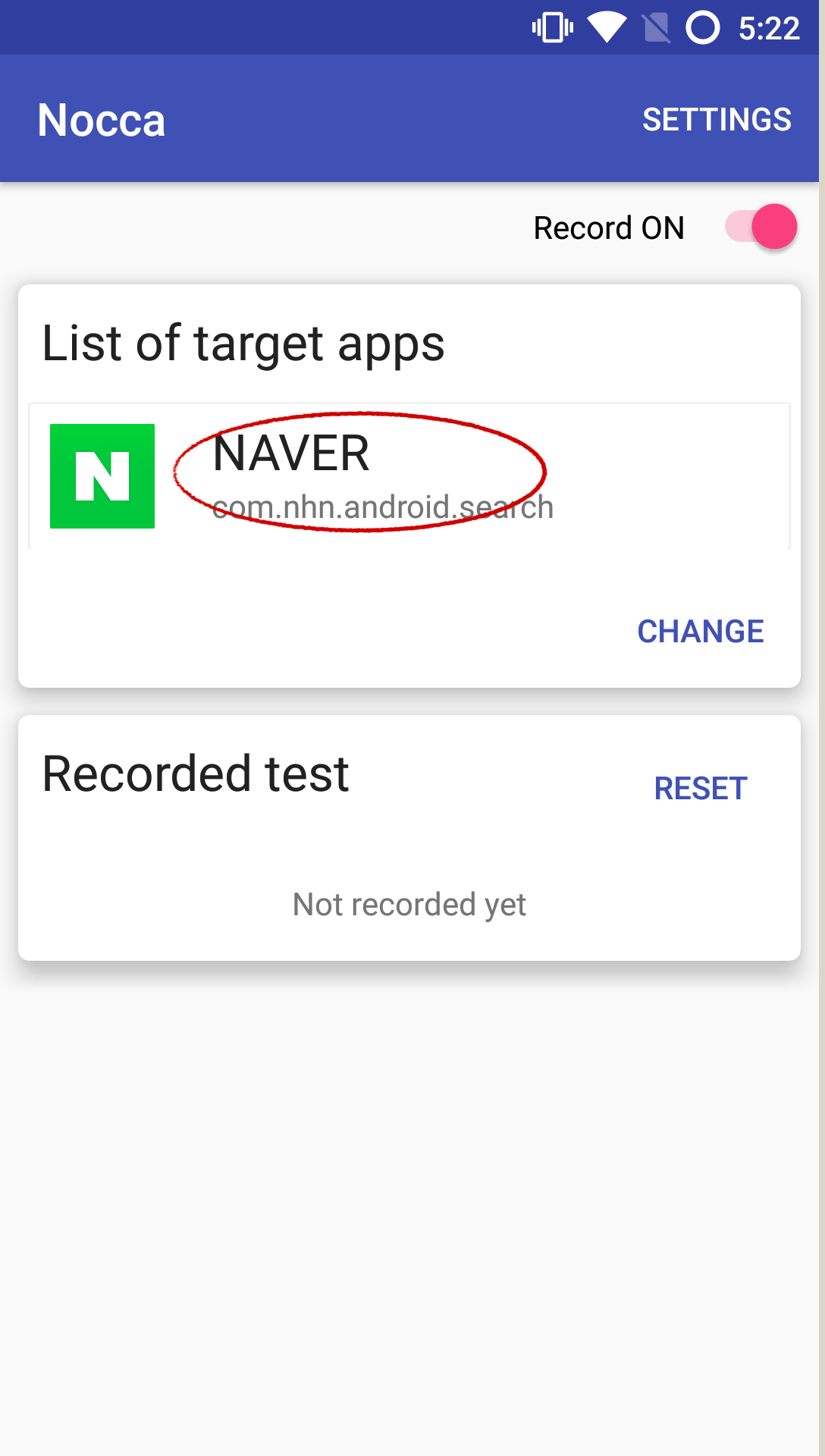
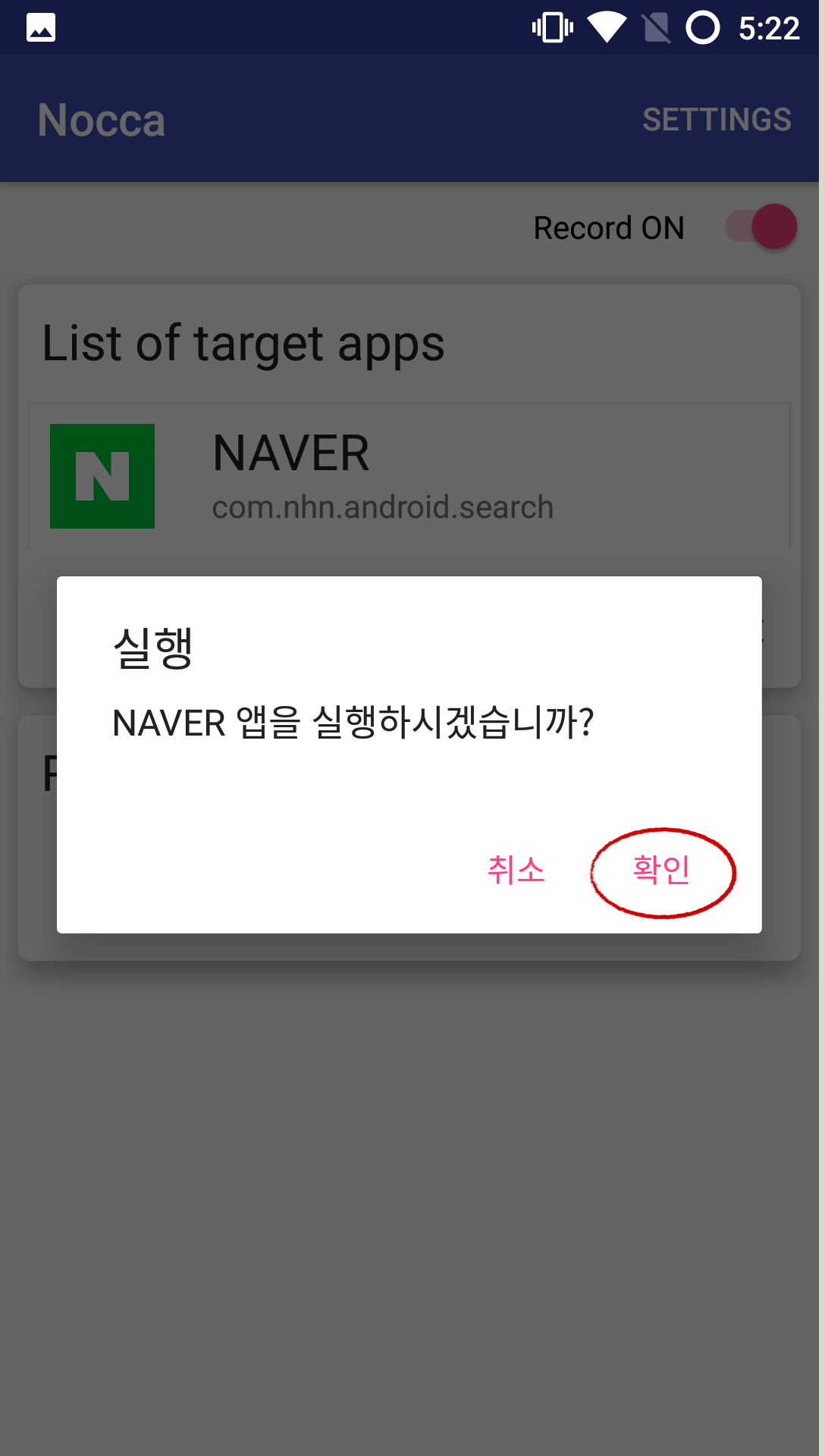
레코딩 중에 레코딩을 종료하려면 Volume UP 또는 Volume DOWN 버튼을 누르세요.
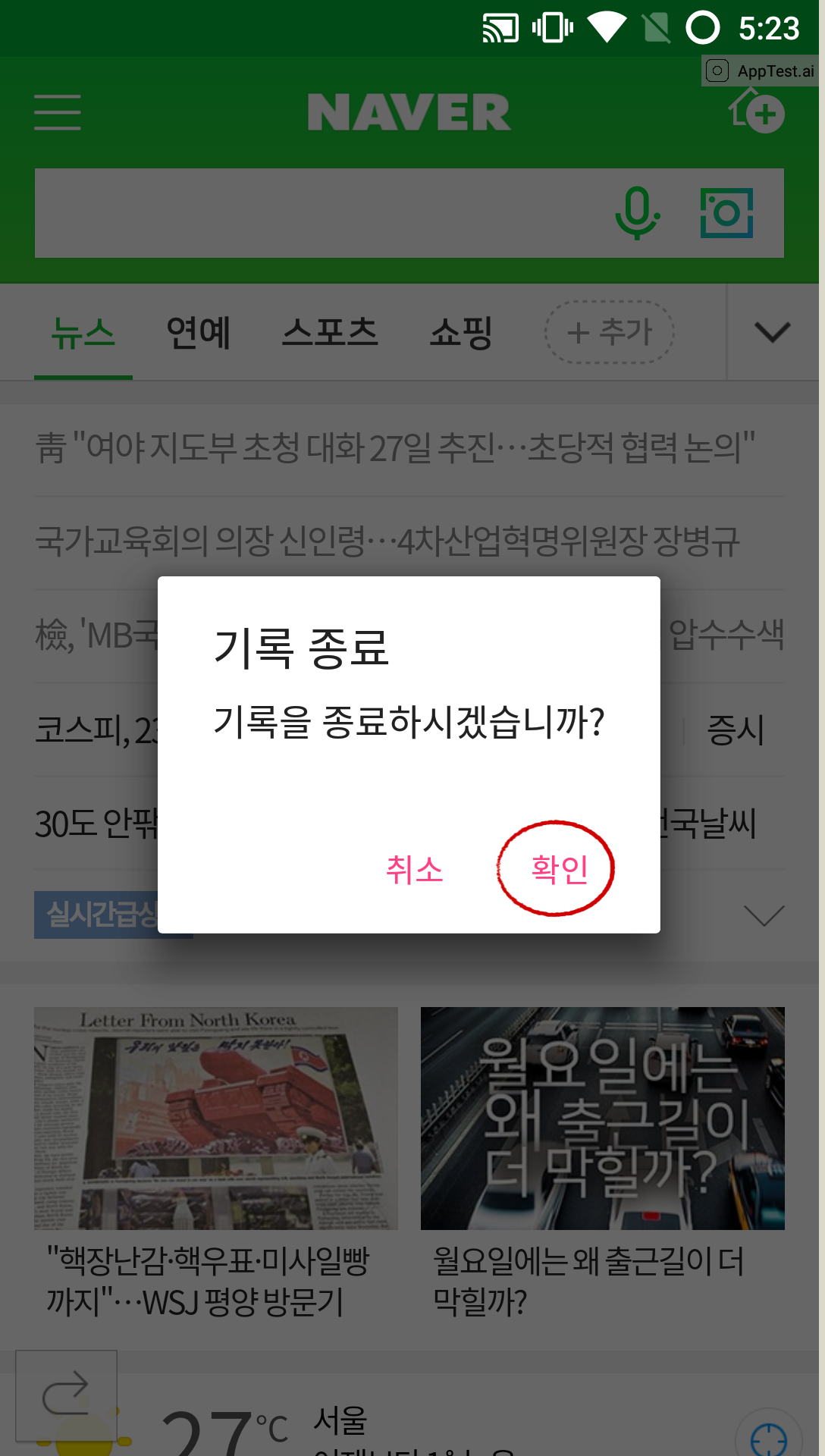
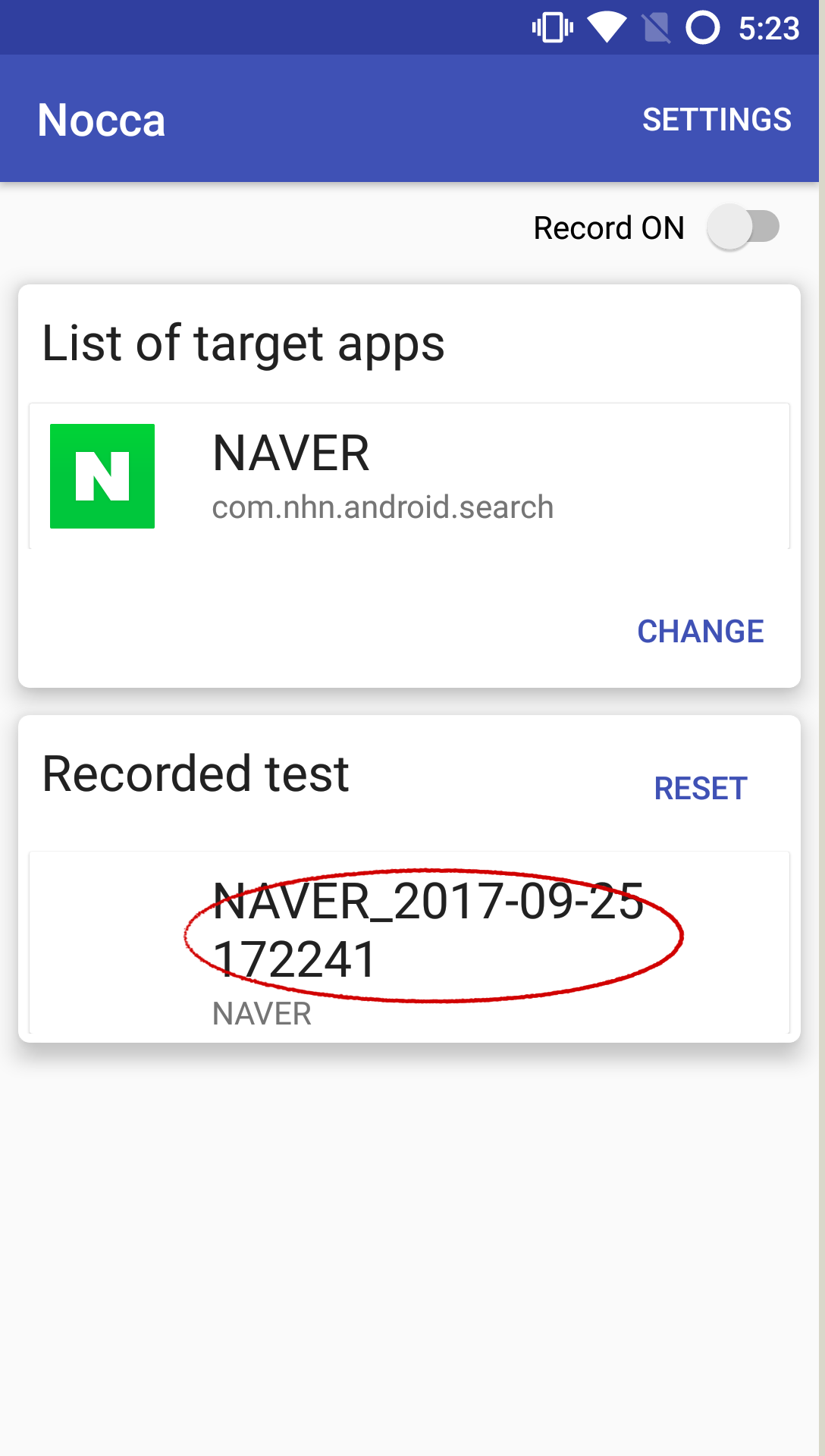
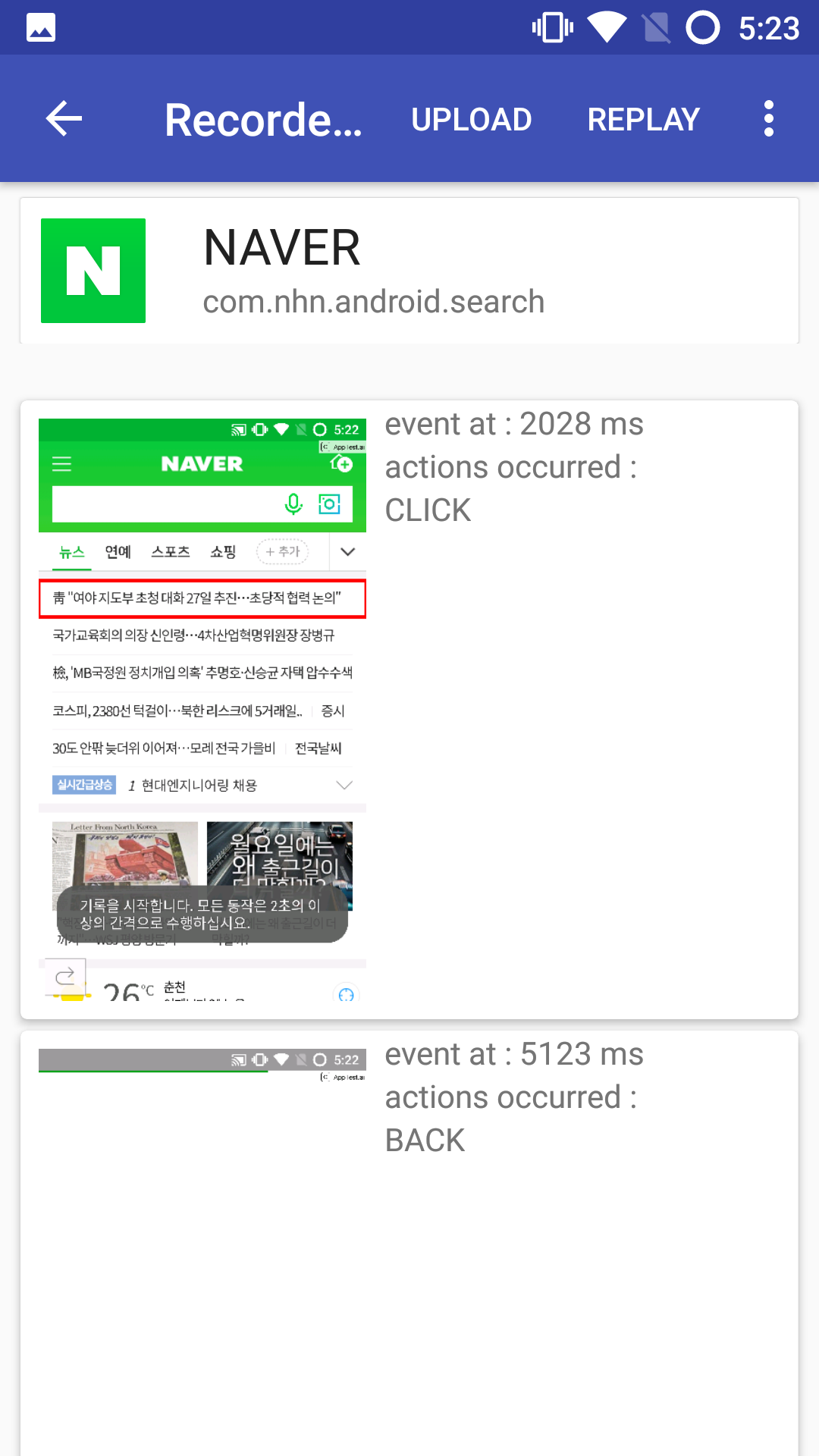
Replay 중에 버튼(Back, Home 등)을 누르면 Replay가 중지됩니다.
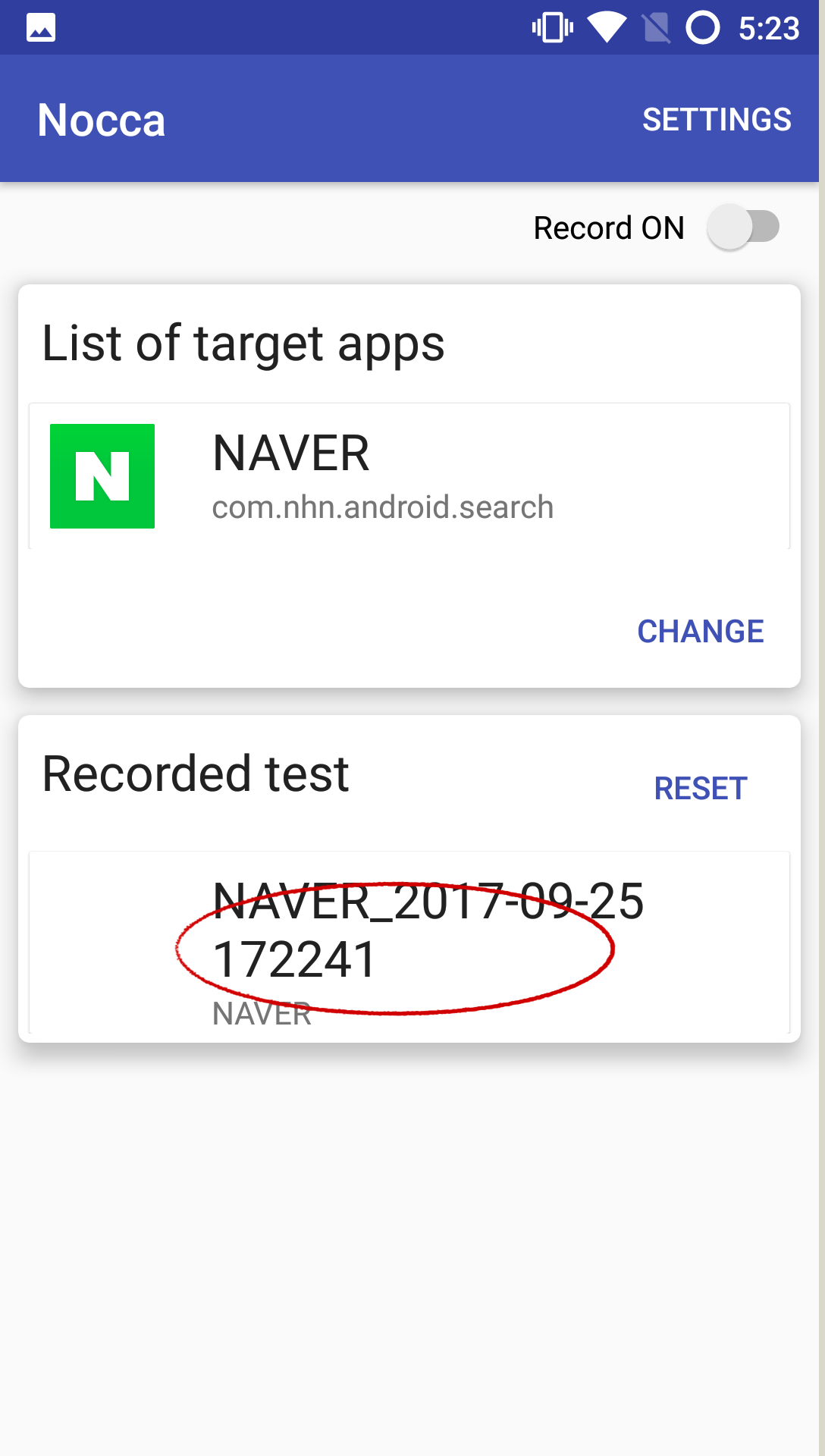
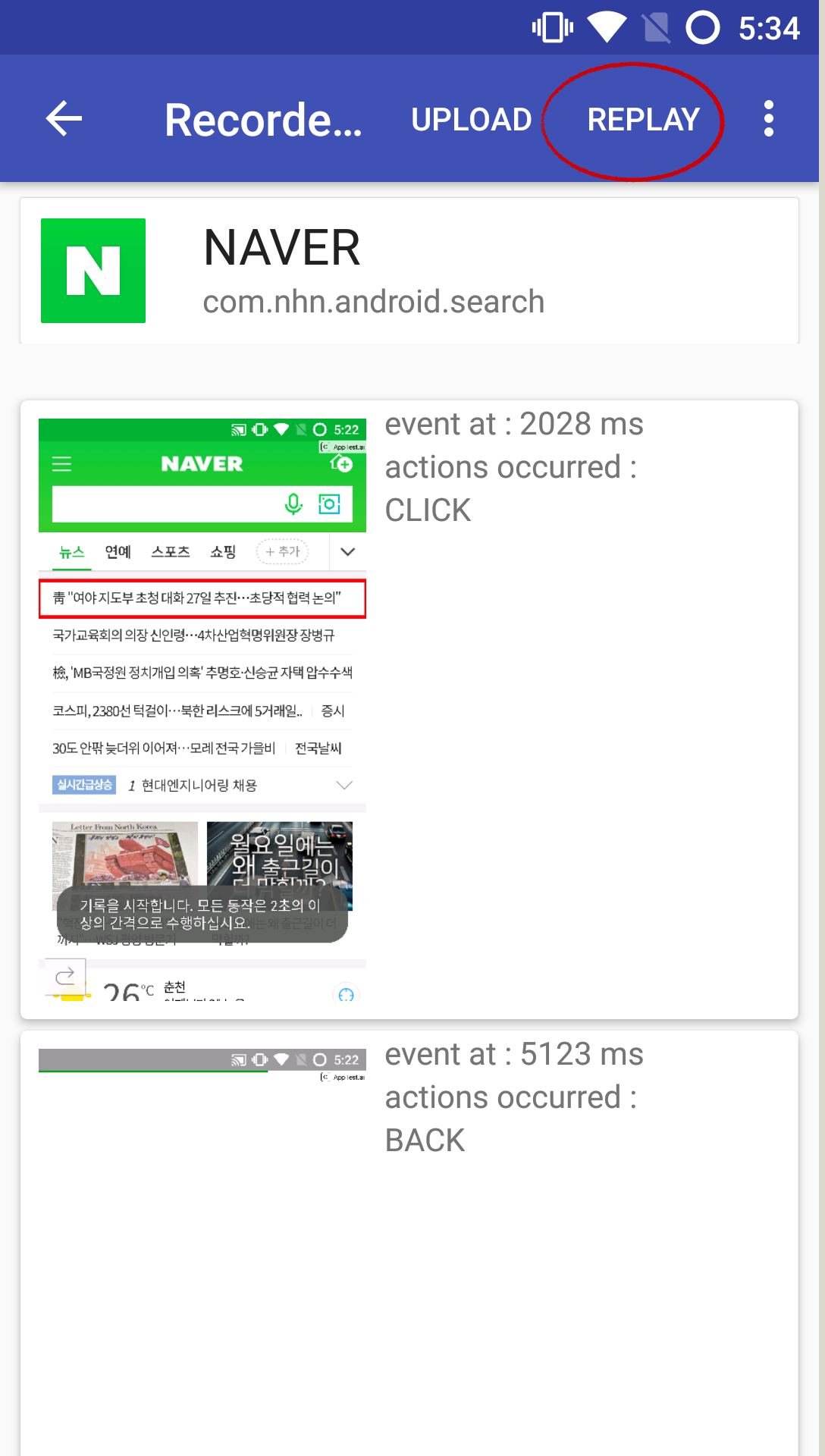
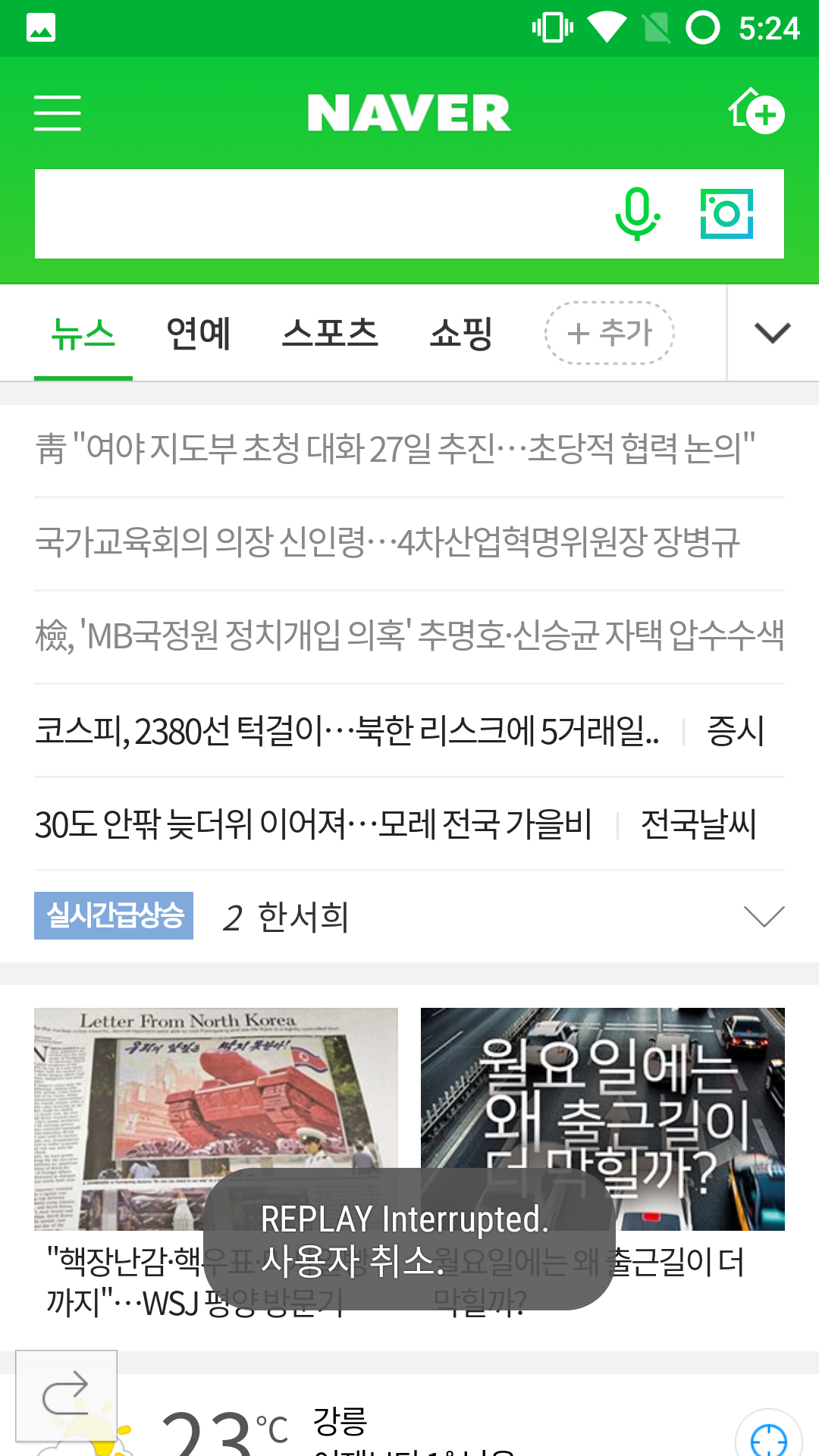
캡춰 화면, 화면 XML, Appium Script를 외부 저장소로 내보내기 할 수 있습니다.
외부 저장소 읽기/쓰기 권한은 캡춰 화면, 화면 XML, Appium Script 내보내기에 사용합니다.
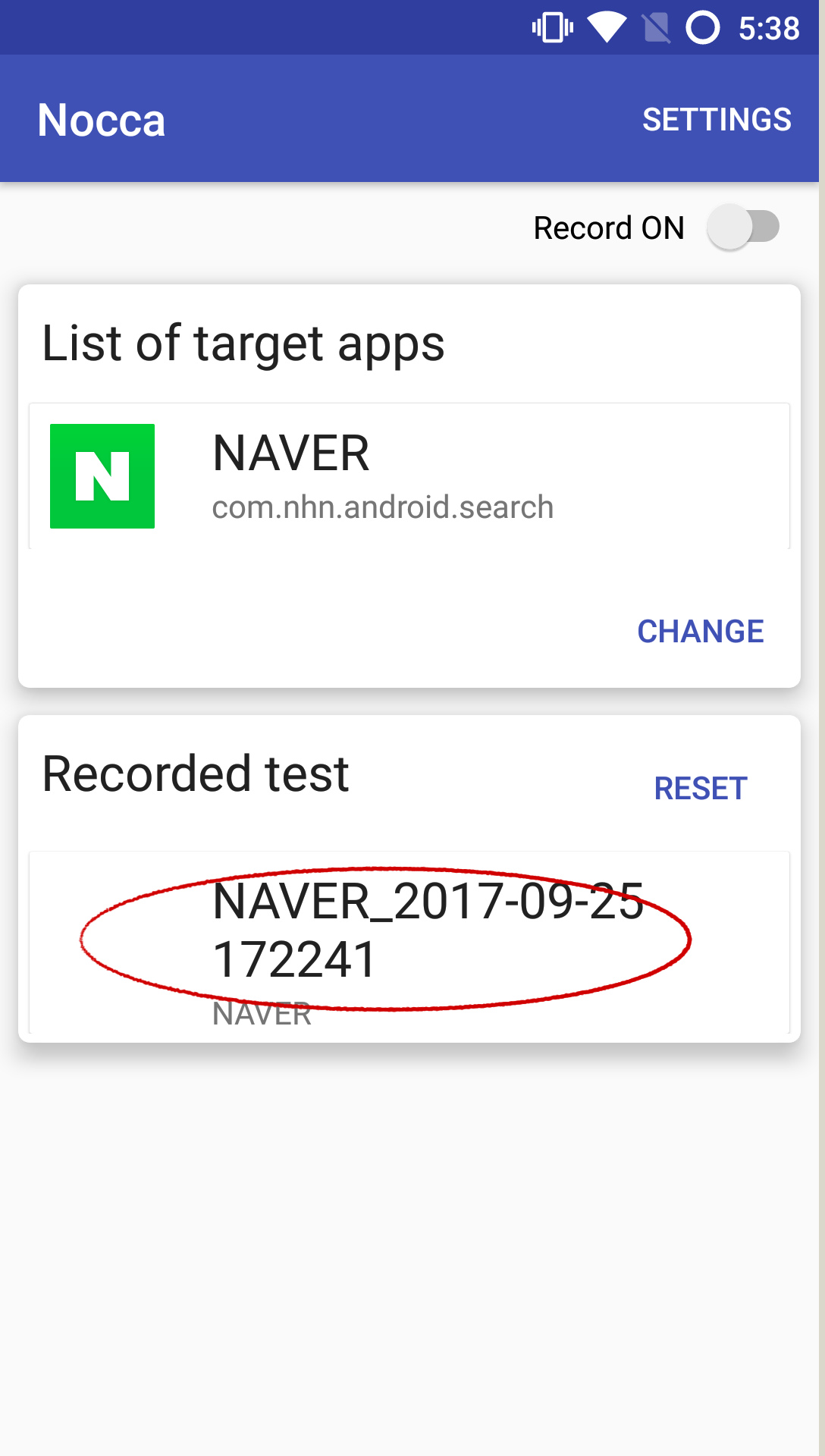
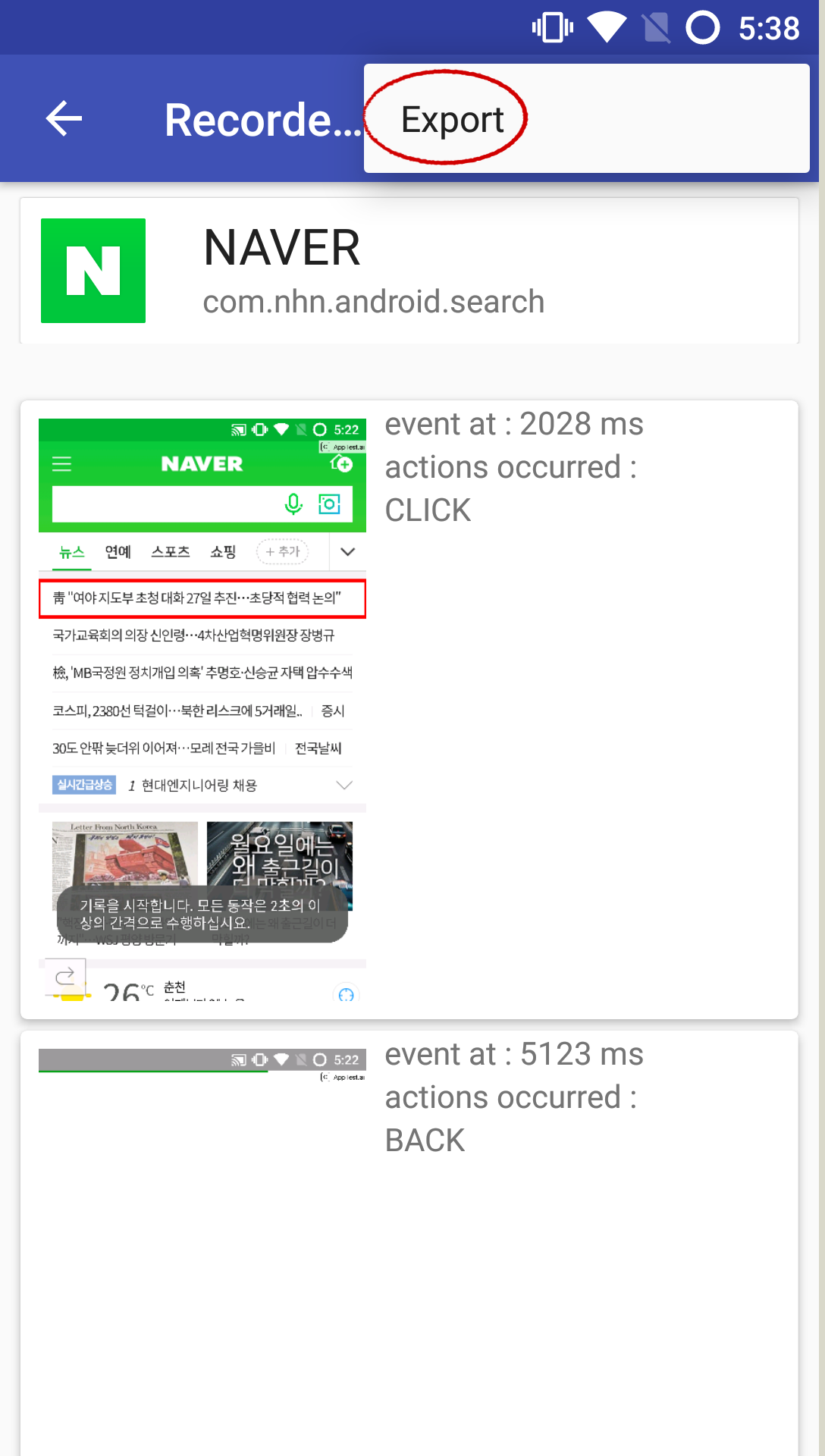
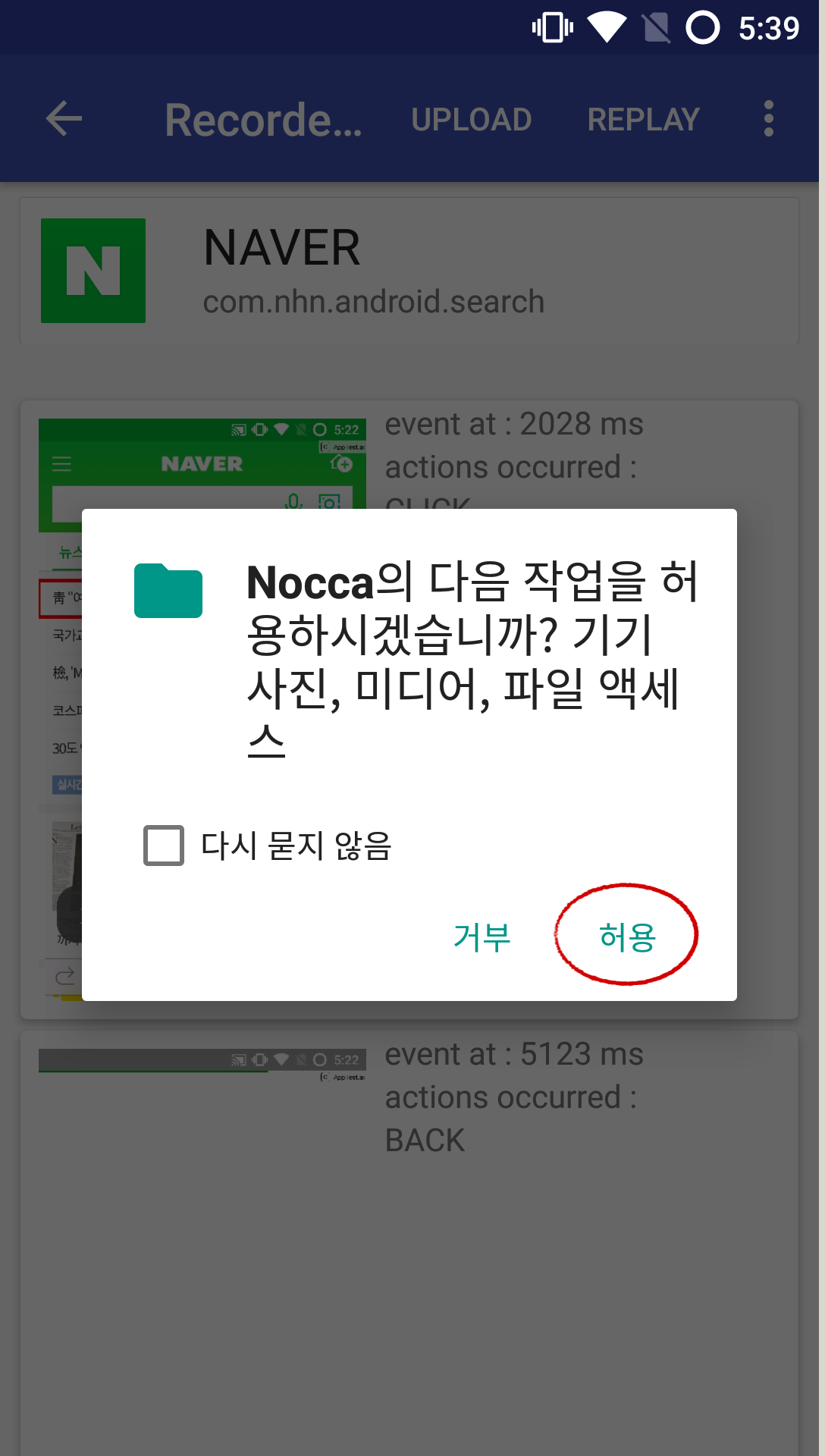
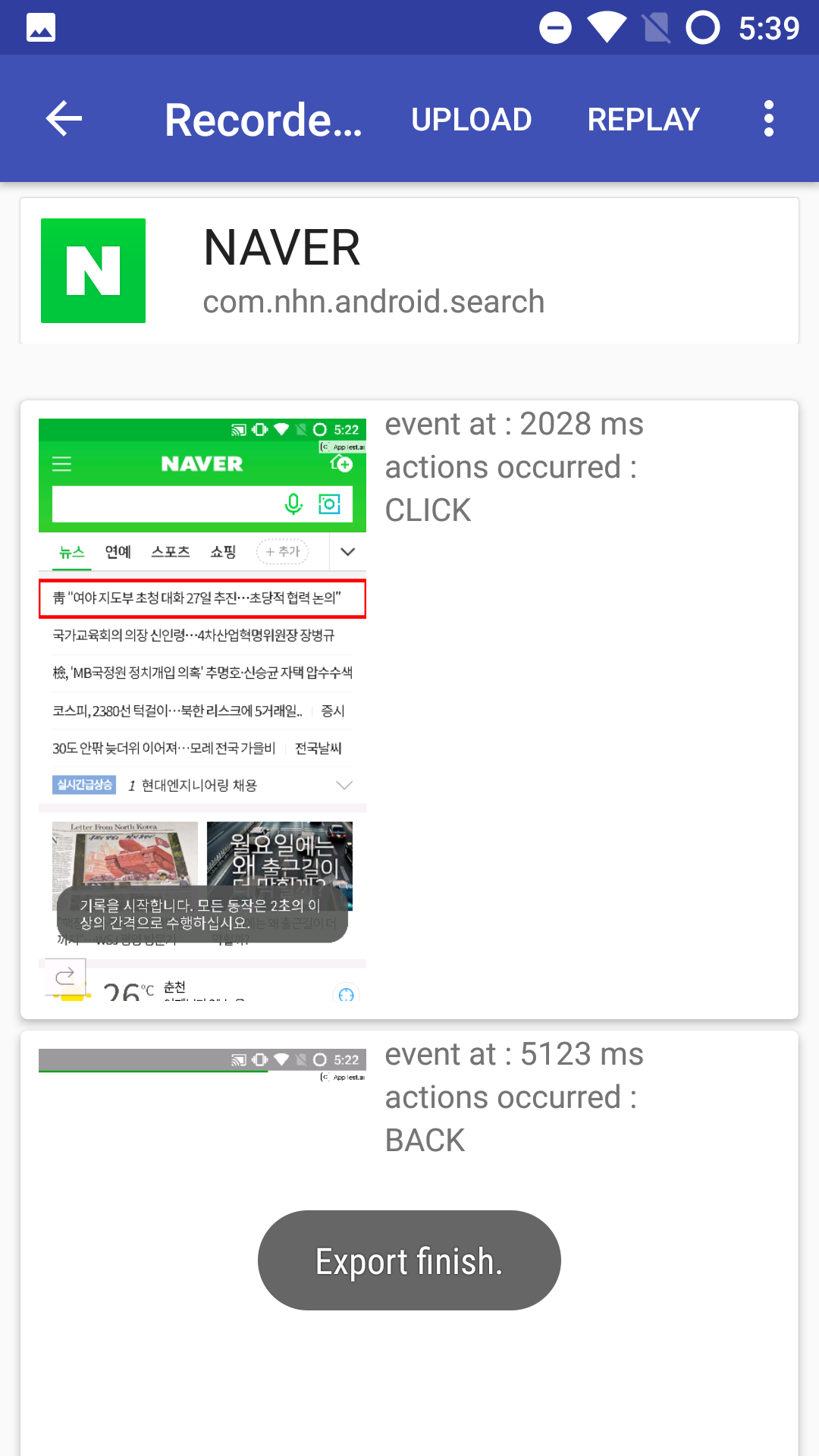
외부 저장소에 내보내기가 완료된 파일을 PC로 가져오려면 단말기와 PC가 연결되어 있어야하며, 파일 전송(MTP) 상태로 변경해야 합니다.
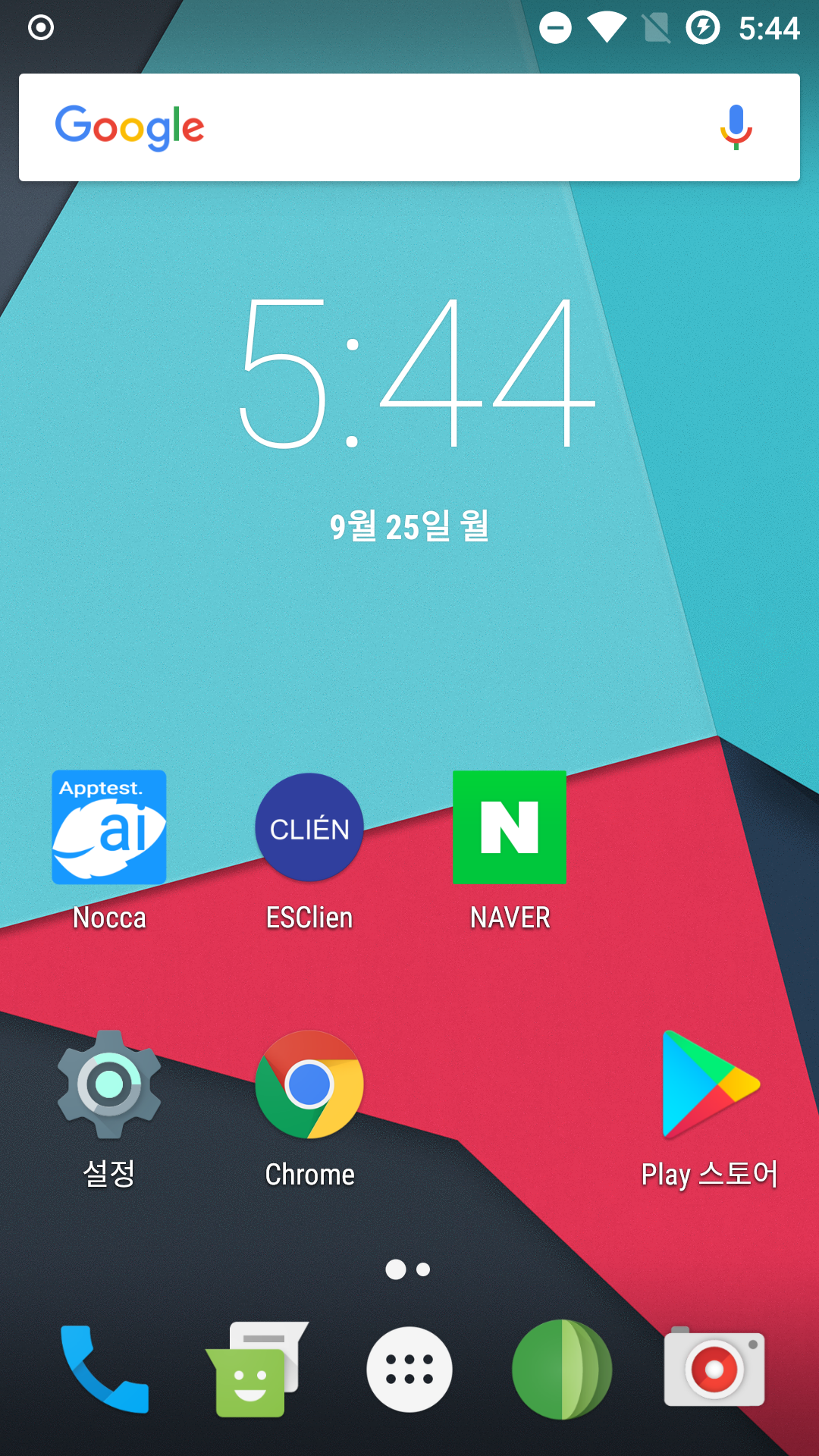
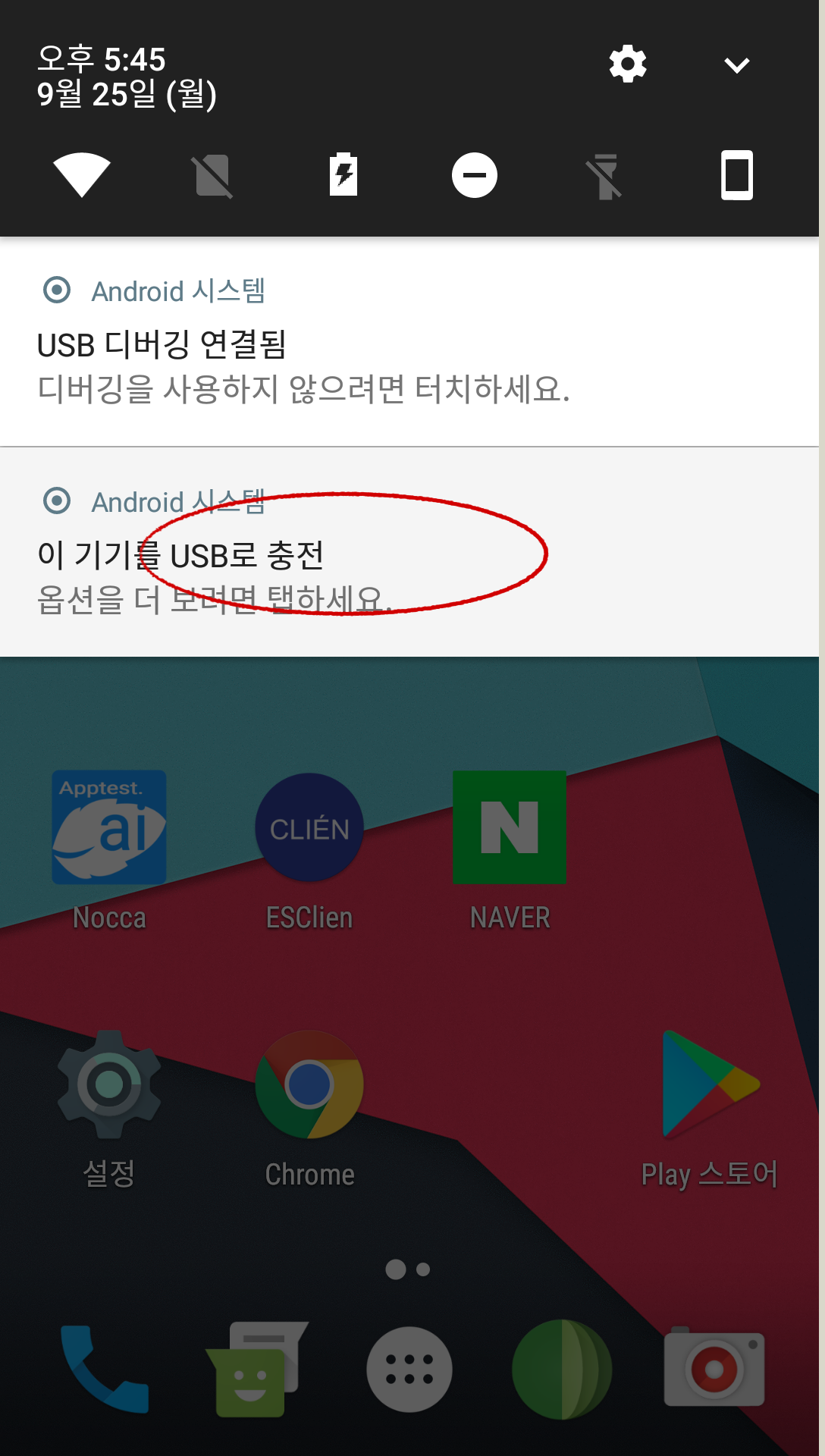
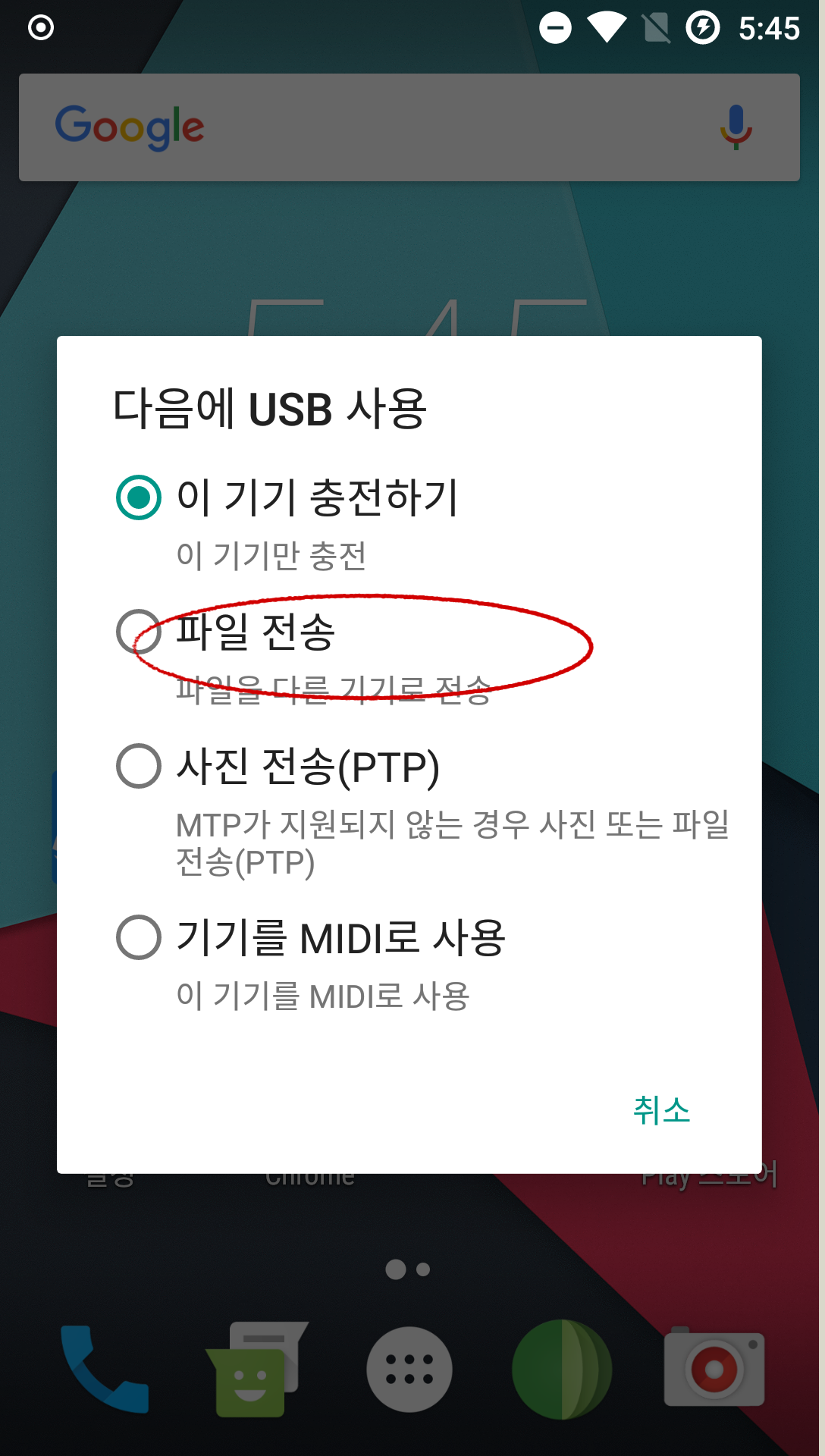
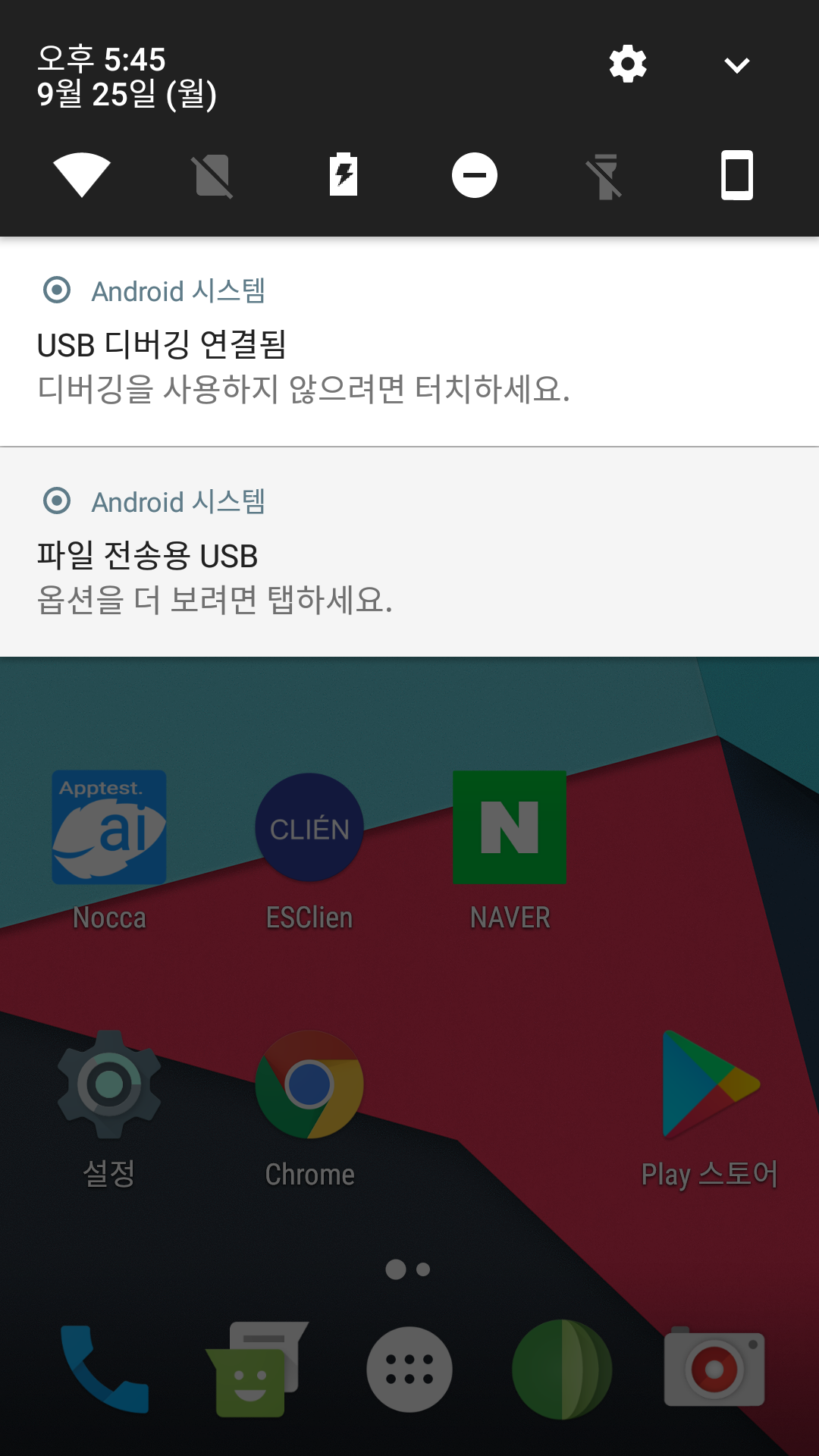
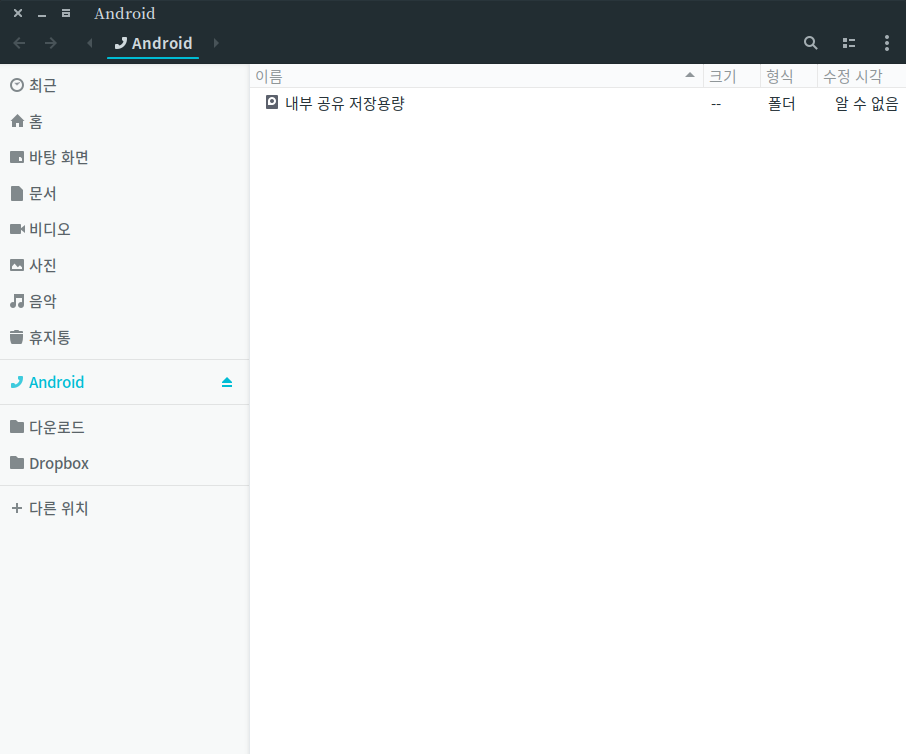
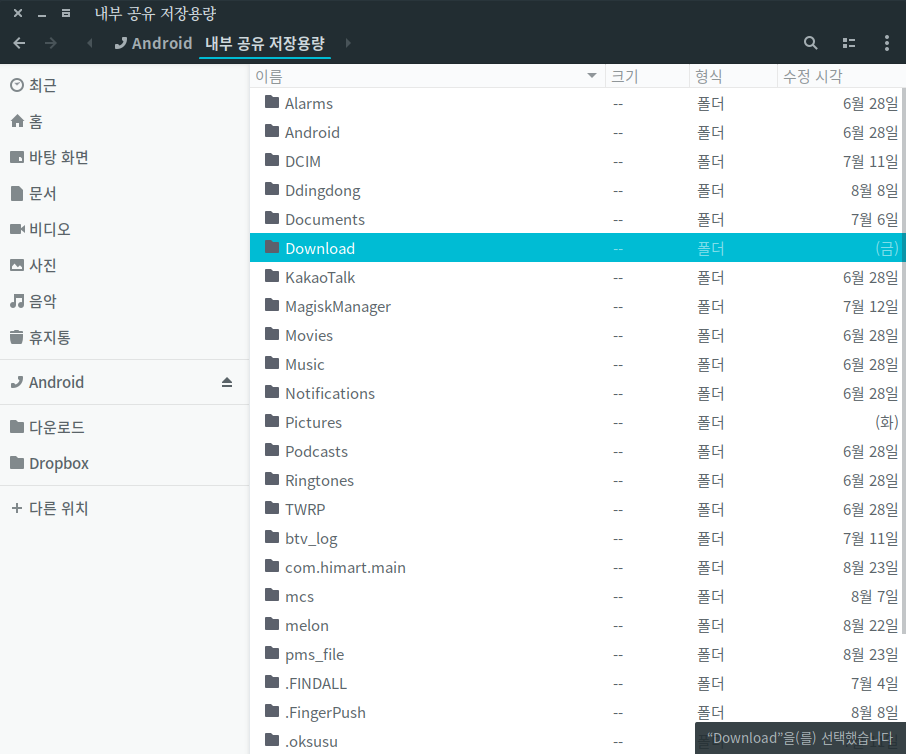
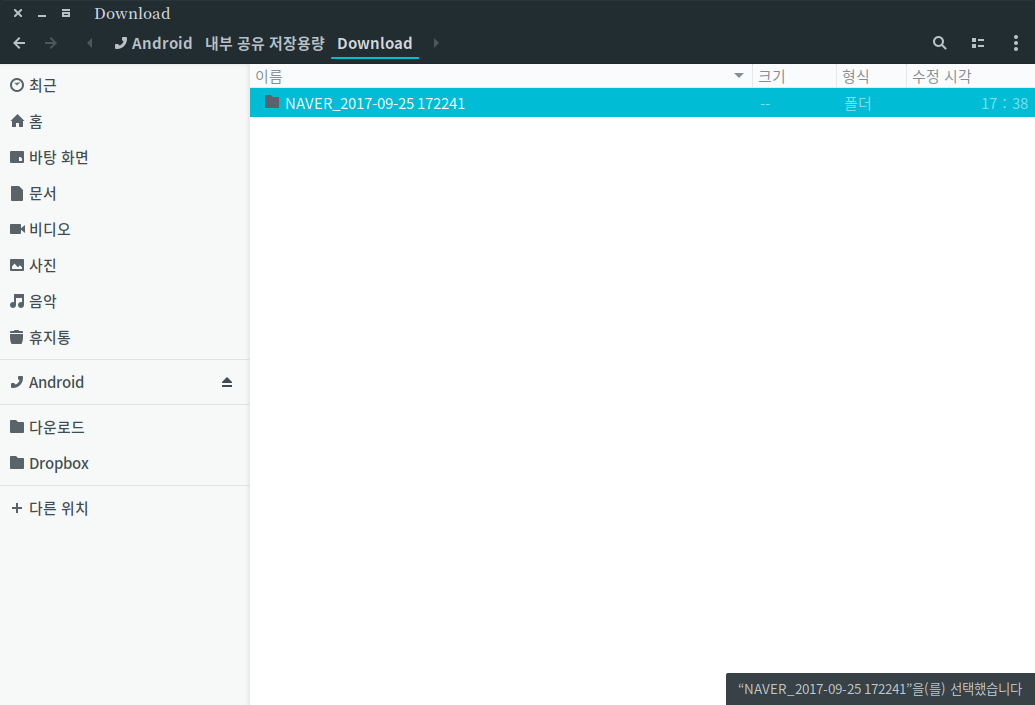
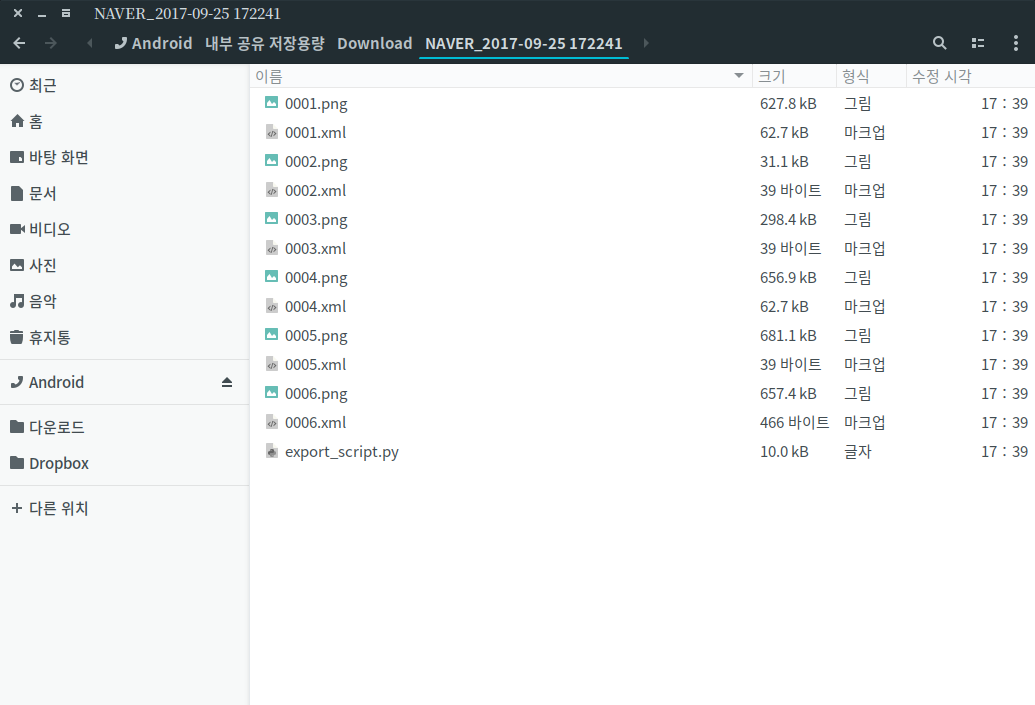
기록시에 패스워드 입력이 있었다면 스크립트 상단의 PASSWORD 변수의 값을 원하는 값으로 변경하세요.
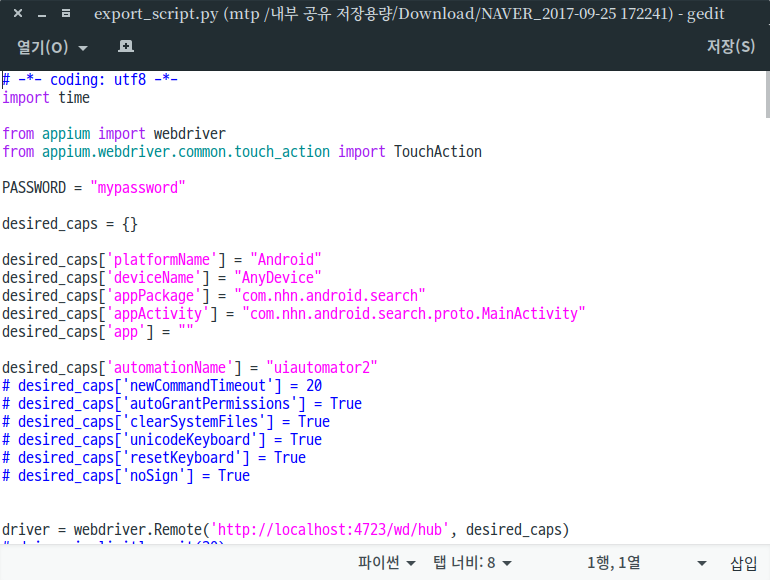
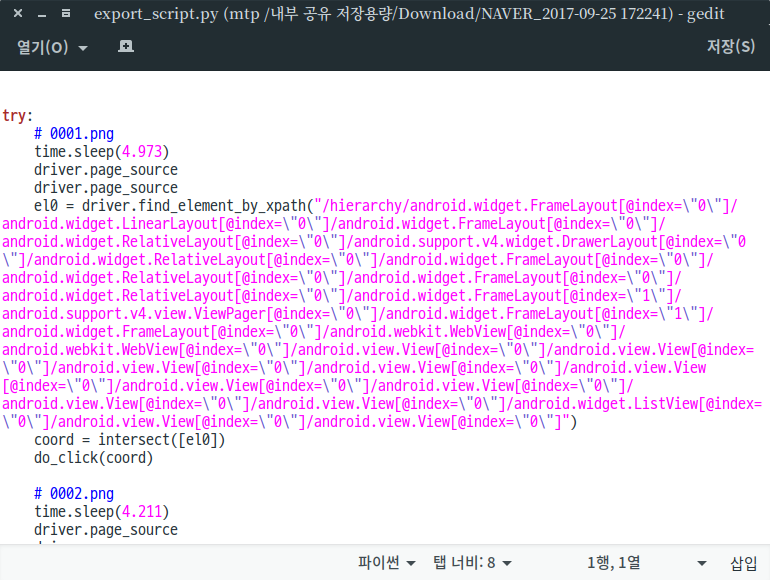
이제 Appium을 실행시킨 후에, 터미널에서 Appium Script를 실행하면 Appium을 통한 Replay가 동작합니다.